株式会社オレンジソフト
平塚伸世
2006年3月
【目次】
1. はじめに
2. インストール
3. 迷惑メールフィルタ機能を有効にする
4. 迷惑メールフィルタへの登録(学習)
5. 迷惑メール(SPAM_Trashフォルダ)の整理
6. SMTP認証を使う
7. 投稿ポートを使う
8. おわりに
1. はじめに
Winbiff V2はMicrosoft Windows上で動作するメールソフトです。すでに最初のバージョンがリリースされてから10年以上経ち、その間、IMAP4、S/MIME、SMTP認証、IPv6などにもいち早く対応し、セキュアで高機能なメールソフトとして進化し続けてきました。
ここではV2.50から実装された「迷惑メールフィルタ」の利用方法と、昨今ISPで導入されつつあるSMTP認証、投稿(Submission)ポートを利用するための設定方法について解説します。
2. インストール
Winbiffはシェアウェアですが、約1ヶ月程度、試用も可能です(詳細は、Winbiff関連情報およびWinbiff の注文方法のページをご覧ください)。
インストールは特に難しいことはありません。
オレンジソフトのホームページから、Winbiffのインストールファイルをダウンロードします。V2.50より古いバージョンをお使いの場合は、インストールの前に以下の手順で設定ファイルのコピーを保存したあとに、以前のWinbiffをアンインストールしてください。
- Winbifのメニューから[ユーザー]→[ユーザー設定を保存]を選ぶ
- 適当な名前をつけて設定ファイル(.bf2ファイル)を保存する。このとき、どこのディレクトリに設定ファイルがあるのかを確認しておく
- 古いWinbiffをアンインストールする
※ アンインストールしても設定ファイルや受信済みのメールは残りますが、これを機会にバックアップを取っておくのも良いかと思います。
ダウンロードしたファイルをダブルクリックすると、インストーラーが起動します。インストーラーの指示に従ってセットアップを行ってください(インストール中に、インストールするWinbiffの種類をたずねられます。通常は「EditXあり版」を選択してください。95Reader等の音声読み上げソフトをお使いの方は「EditXなし版」を、IPv6を使用するときには「IPv6版」を選択してください)。
[完了]ボタンを押すとインストールは完了です。続いて初期設定を行います。
Winbiffを起動すると、初回に設定ウィザードが起動します。ウィザードに従ってメールサーバやアカウントに関する設定を行ってください。
古いWinbiffをアンインストールしてからインストールした場合は、通常は以前の設定ファイル(.bf2ファイル)を自動的に読み込んで起動します。もし自動で読み込まない場合は、保存しておいた設定ファイルをダブルクリックしてWinbiffを起動して下さい。
3. 迷惑メールフィルタ機能を有効にする
Winbiffは、迷惑メール対策として「迷惑メールフィルタ」機能を用意しています。「迷惑メールフィルタ」は受信したメールの内容をチェックし、迷惑メールと思われるメールを迷惑メール削除専用のフォルダに自動的に移動させる機能です。
迷惑メールフィルタはデフォルトでは無効になっているため、使用する場合はまず迷惑メールフィルタ機能を有効にする必要があります。
迷惑メールフィルタ機能を有効にするには?
- Winbiffのメニューから[ツール]→[ユーザー設定]を選びます
- [迷惑メールフィルタ]タブの[迷惑メールフィルタを有効にする]にチェックを入れ、OKを押します
 図1 「ユーザー設定」を選ぶ
図1 「ユーザー設定」を選ぶ
 図2 迷惑メールフィルタを有効にする
図2 迷惑メールフィルタを有効にする
4. 迷惑メールフィルタへの登録(学習)
迷惑メールフィルタは有効にしただけでは動作しません。迷惑メールフィルタは、メール中にある単語に対して重みづけをして、迷惑メール(または通常メール)でよく出現する単語が多く含まれると迷惑メール(または通常メール)であるという判断をします。このため、メールの判断時にチェックする単語を登録した「迷惑メール辞書」と「通常メール辞書」が必要です。これらの辞書への登録(学習)はユーザーが行う必要があります。この辞書の学習具合で迷惑メールフィルタの性能は大きく変わりますので、がんばって登録してください。
迷惑メールフィルタが動作するためには、迷惑メールと通常のメールをそれぞれ100通以上登録する必要があります。登録状況は、ユーザー設定の「迷惑メールフィルタ」タブで確認することができます。
登録状況を確認する
- Winbiffのメニューから[ツール]→[ユーザー設定]を選びます
- [迷惑メールフィルタ]タブの[迷惑メールフィルタを有効にする]にチェックを入れ、OKを押します
通常メールを登録する
- 通常メールを表示させます(一覧エリアで複数のメールを選択することもできます)
- メニューの[迷惑メール]→[GOODメールとして登録]を選択します(右クリックメニューやツールバーからも選択することもできます)
迷惑メールを登録する
- 迷惑メールを表示させます(一覧エリアで複数のメールを選択することもできます)
- メニューの[迷惑メール]→[spamメールとして登録]を選択します(右クリックメニューやツールバーからも選択することができます)
 図3 「spamメールとして登録」を選択する
図3 「spamメールとして登録」を選択する
 図4 spamメールとして登録
図4 spamメールとして登録
5. 迷惑メール(SPAM_Trashフォルダ)の整理
迷惑メール削除専用のフォルダ名は標準では“SPAM_Trash”となっています。ごく稀に誤認識して通常のメールを迷惑メールと判断してしまうことがあります。定期的に迷惑メールのフォルダを確認し、誤認識されたメールは「通常メールを登録する」の手順に従って辞書に登録してください。
また、SPAM_Trashには迷惑メールと判定されたメールが蓄積されていきます。フォルダのサイズが大きくなると表示速度も遅くなり、ディスクの容量も無駄に占有してしまいます。保存件数や日数など、一定の条件を超えたメールを自動整理しても良い場合は、手動で削除したメール等が入る“Trash”フォルダと一緒に自動整理することが可能です。
SPAM_Trash及びTrashに整理する条件を設定するには?
- Winbiffのメニューから[ツール]→[ユーザー設定]を選びます
- [Trashの整理]タブの[ログイン時にTrashの整理を行う]にチェックを入れます
- [実行間隔]、[削除するメール]をそれぞれ設定します
- 整理前に確認ダイアログを表示させたい場合は[整理時に確認を行う]にチェックを入れます
SPAM_TrashおよびTrashを整理するには?
- 1.メニューの[ファイル]→[Trashの整理を行う]を選びます
指定した条件にマッチしたメールの整理を行うことができます
SPAM_Trash及びTrashを定期的に自動整理するには?
- Winbiffのメニューから[ツール]→[ユーザー設定]を選びます
- [Trashの整理]タブの[ログイン時にTrashの整理を行う]にチェックを入れます
- 削除するメールの条件を設定します
- [SPAM_Trashも整理する]にもチェックを入れます
 図5 Trashの整理を設定する
図5 Trashの整理を設定する
※!重要!※
誤認識されたメールは再度辞書に登録し直すことを忘れないで下さい。登録すればするほど、フィルタの精度は上がります。
6. SMTP認証を使う
SMTP認証は、メールを送るときにユーザー認証を行う仕組みのことです。この機能は、SMTPサーバがSMTP認証に対応していないと使えません。
SMTP認証を使用するには?
- Winbiffのメニューから[ツール]→[ユーザー設定]を選びます
- [アカウント]タブから対象となるアカウント設定を選んで[プロパティ]を押すか、またはアカウント名をダブルクリックします
- [送信]タブの[メールの送信で認証を用いる]にチェックを入れます
- [ユーザー名]にSMTP認証で認証に使用するユーザー名を設定します。この欄にユーザー名を設定していない場合は、メール受信時に使用するユーザー名が使われます
 図6 「アカウント」タブから対象となるアカウント設定を選ぶ
図6 「アカウント」タブから対象となるアカウント設定を選ぶ
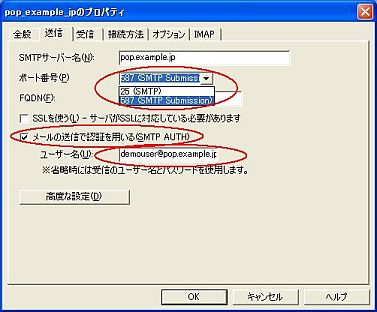 図7 SMTP認証を設定する
図7 SMTP認証を設定する
SMTP認証を有効にすると、メール送信時にパスワード入力をするためのダイアログが表示されます。一度認証が通れば、Winbiffを終了するまでパスワードは保存されます。
 図8 SMTP認証によるダイアログ表示
図8 SMTP認証によるダイアログ表示
7. 投稿ポートを使う
正規のユーザーがプロバイダ等で用意しているメールサーバを経由してメールを送る際に、SMTP認証と共に投稿ポート(Submission Port)を利用する場合があります。
SMTPサーバが投稿ポートに対応している場合は、メールの送信設定でデフォルトの25番(SMTP)ではなく投稿ポートを使うように設定変更します。投稿ポートは、標準では587番(SMTP Submission)が使われます。
投稿ポートを使用するには?
- Winbiffのメニューから[ツール]→[ユーザー設定]を選びます
- [アカウント]タブから対象となるアカウント設定を選んで[プロパティ]を押すか、またはアカウント名をダブルクリックします (図6参照)
- [送信]タブの[ポート番号]を設定します。リストの中から587番(SMTP Submission)を選ぶか、投稿用ポートとして指定されたポート番号を入力してください (図7参照)
8. おわりに
迷惑メールは日に日に新しいパターンで来るので、辞書の学習にはキリがありません。また、フィルタを利用して一時的に受信箱がすっきりしても、結局は受信する迷惑メールの量は減っていません。今後はSMTP認証や投稿ポートに対応したサーバを利用して、不正な利用者やウイルスが迷惑メールを送信するのを阻止して行くことは重要だと思われます。また、そのメールが本当に信用できるかどうかはS/MIMEを利用すると確認する事ができます。今後、メールが信用できるか否かの判断はますます重要になり、その判断基準のための技術も多様になって進歩していくと思われます。Winbiffは今後もそれらの技術にも対応し、ユーザーのためのメールソフトを作っていきたいと考えています。



