テクニカルライター
天野司
2006年11月
【目次】
1. はじめに
2. インストール
2.1 AL-Mailのダウンロード
2.2 インストールプログラムの実行
2.3 メール設定情報の入力
3. 迷惑メール対策ソフトのインストール
3.1 POPFileのダウンロード
3.2 POPFileのインストール
3.3 POPFileの設定
3.4 AL-POPFileのダウンロード
3.5 AL-POPFileのインストール
3.6 AL-Mailを再起動する
4. AL-POPFileの設定と学習
4.1 AL-Mailの設定を変更する
4.2 POPFileの学習を行う
4.3 メールが自動的に振り分けられるフォルダを選ぶ
4.4 AL-POPFileの管理をする
4.5 迷惑メールフォルダを整理する
5. メール送信時認証を使う
6. 投稿ポートを使う
7. おわりに
1. はじめに
AL-Mail(あるめーると読みます)はMicrosoft Windows上で動作するメールソフトです。AL-Mailは国内ではWindows 3.1の頃から使い続けられている非常に息の長いメールソフトであり、誰にでも理解できる直感的なユーザーインターフェイスと強力なメール管理機能で、初心者から上級者まで幅広く使われています。
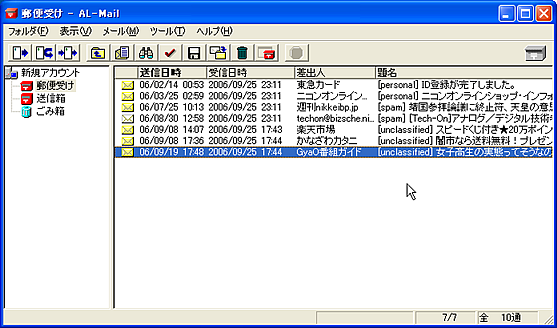 図1 AL-Mail
図1 AL-Mail
AL-Mailには、Windows 3.1やNT 3.51で動作する16ビット版と、Windows 95以降で動作する32ビット版の2つの版があり、利用できる機能などにも違いがありますが、これから使うのであれば32ビット版を選びましょう。
AL-Mailのダウンロードサイトでは、16ビット版と32ビット版を区別するため、32ビット版についてはAL-Mail32と呼んでいますが、本ページにおいてはこれ以降、AL-Mailと言えば、32ビット版のAL-Mail32を指すものとします。
AL-Mailには、送信者名などを使用してメールを自動で振り分ける機能はありますが、迷惑メールを自動的に判別して振り分ける機能はありません。迷惑メールを振り分ける機能は、AL-Mailの特徴のひとつである、外部のプログラムをAL-Mailに組み込む「プラグイン」機能を使って追加します。
ここでは、迷惑メール振り分けソフトとして非常に良く知られる「POPFile」を、AL-Mailの内部から使用するプラグイン「AL-POPFile」を使って、AL-Mailに迷惑メール対策機能を追加する手順を説明します。これを使えば、あたかもAL-Mailに迷惑メール自動振り分け機能が搭載されているかのように、AL-Mailを使用することができます。
また、SMTP認証や投稿(Submission)ポートを利用するための設定方法についても、解説します。
2. インストール
AL-Mailはシェアウェアですが、インストール後1ヶ月間、無料で試用することができます(詳細については、AL-Mailのライセンスページ <http://www.almail.com/license.html> を参照してください)。AL-Mailのダウンロードは、以下の手順で行います。
- AL-Mailのダウンロード
- インストールプログラムの実行
- メール設定情報の入力
2.1 AL-Mailのダウンロード
AL-Mailのダウンロードページ <http://www.almail.com/download.html> から、AL-Mailの最新版インストールファイルをダウンロードします。このページでは、16ビット版と32ビット版、どちらのインストールファイルもダウンロード可能となっていますが、必ず32ビット版のインストールファイルをダウンロードしてください。
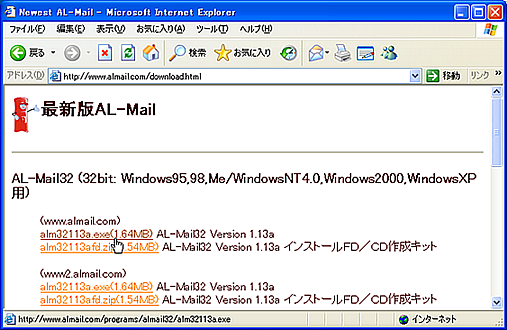 図2 AL-Mailをダウンロードする
図2 AL-Mailをダウンロードする
インストール用のEXEファイルのほか、インストールCD/FD作成キットもダウンロードできるようになっていますが、現在使っているPCにインストールするのであれば、インストールCD/FD作成キットのダウンロードは不要です。
2.2 インストールプログラムの実行
ダウンロードしたファイルのアイコンをダブルクリックすると、AL-Mailのインストールが開始されます。
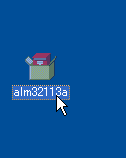 図3 AL-Mailのインストール
図3 AL-Mailのインストール
古いバージョンのAL-Mailがすでにインストールされている場合でも、新しいバージョンに自動的にアップグレードすることができます。ただし、16ビット版のAL-Mailがインストールされていて、メールボックスの内容を16ビット版から32ビット版に移行したい場合には、16ビット版AL-Mailからの移行手続きが必要になります。16ビット版からの移行手続きの詳細については「AL-Mail32 インストール ガイド」<http://www2.almail.com/almail32/guide/update.html> を参照してください。
2.3 メール設定情報の入力
AL-Mailを新規インストールする場合、メールに関しての設定情報は、インストール時に指定することができます。インストーラを起動すると、設定情報の問い合わせが行われるので、必要な情報を入力してください。ここで入力する情報は、AL-Mailのセットアップ終了後、変更することが可能です。
 図4 AL-Mailの設定情報入力(1)
図4 AL-Mailの設定情報入力(1)
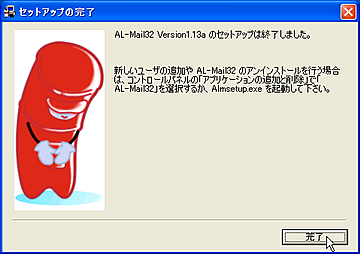 図5 AL-Mailの設定情報入力(2)
図5 AL-Mailの設定情報入力(2)
なお、より詳しいインストールについてはAL-Mailのホームページを参照してください。
3. 迷惑メール対策ソフトのインストール
AL-Mailの迷惑メール対策プラグインは、「AL-POPFile」と呼ばれます。さらにこのAL-POPFileは、迷惑メールの判定を行うために、「POPFile」と呼ばれる迷惑メール判定ソフトを必要とします。
POPFileは、メール本文を見て迷惑メールかどうかを判定する非常に効果の高いソフトですが、AL-Mailが持つような専用プラグインの無いメールソフトと組み合わせて使おうとすると、メールソフト本体とは全く別の操作性を持つ、POPFile専用の設定画面から迷惑メールの管理を行なわなければなりません。
たとえば、必要なメールなのに誤って迷惑メールと判定されてしまうようなメールを回復させる場合、メールソフト本体の側でごみ箱からメールを回復させる作業を行ったうえで、さらにPOPFileの設定画面上からも、そのメールを以後は迷惑メールと認識しないように設定するという、2つの作業のをあわせて行わなければなりません。
これに対して、AL-POPFileプラグインならば、AL-Mail上で迷惑メールと認識しないようにするだけで、POPFile側の設定もあわせて変更されます。このため、POPFile側の設定をユーザーが行う必要はありません。AL-MailのプラグインであるAL-POPFileと組み合わせた場合、すべての作業をAL-Mail上から行うことができるため、より簡単に利用することができます。
AL-POPFileのインストールは以下の手順で行います。
- POPFileのダウンロード
- POPFileのインストール
- POPFileの設定
- AL-POPFileのダウンロード
- AL-POPFileのインストール
- AL-Mailの再起動
やや手順が多くなっていますが、非常に便利なソフトであるため、ぜひインストールすることをお薦めします。
3.1 POPFileのダウンロード
AL-POPFileを使うには、最初にPOPFileをインストールしておくことが必要です。POPFileのダウンロードページ <http://popfile.sourceforge.net/cgi-bin/wiki.pl?JP_Download> から、Windows版のダウンロードを選択、最新版のインストールプログラムをダウンロードします。
POPFileは海外製のソフトであるためダウンロードサイトは英語表示となっていますが、「Latest」と書かれたバージョンのZIPファイル(popfile-バージョン番号-windows.zip)をクリックします。ダウンロードできるサイトの一覧が表示されますから、この中からダウンロードするサイトを選択してください。日本国内であれば、北陸先端科学技術大学院大学を選択するとよいでしょう。
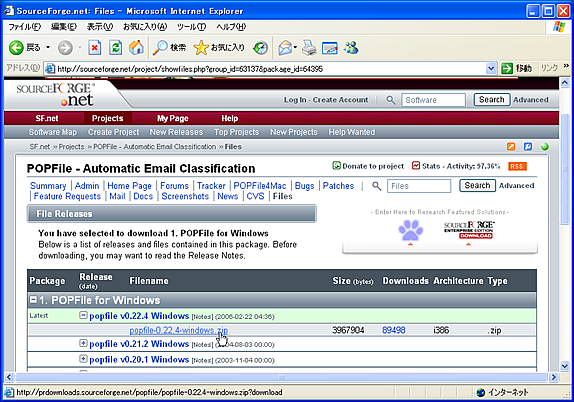 図6 POPFileをダウンロードする
図6 POPFileをダウンロードする
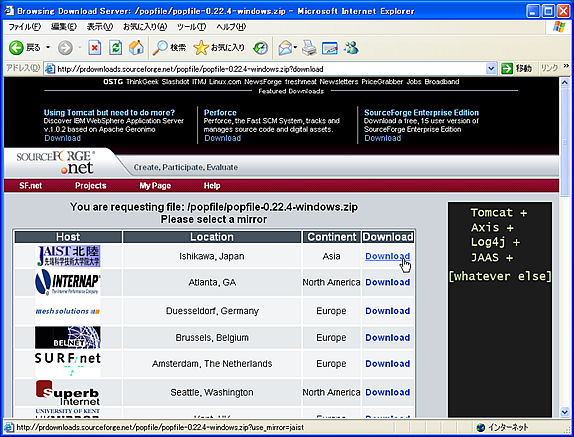 図7 POPFileをダウンロードする
図7 POPFileをダウンロードする
3.2 POPFileのインストール
Windows版のPOPFileは、インストーラも含めてすべて日本語化されているので、これ以降は日本語で使うことができます。
ダウンロードしたZIPファイルのアイコンをダブルクリックすると、ZIPファイルの内容が表示されます。中に含まれている「setup.exe」をダブルクリックして、インストールプログラムを起動します。
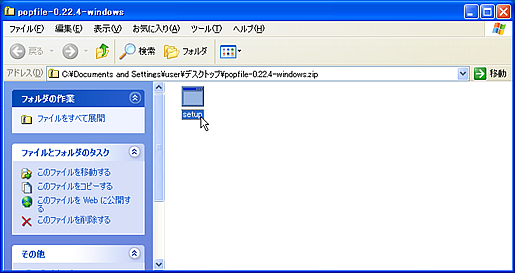 図8 POPFileのインストール
図8 POPFileのインストール
3.3 POPFileの設定
POPFileの大まかな設定は、インストールの際に表示されるウィザードで行います。他のメールソフトとPOPFileを組み合わせて使う場合には、ここで正しい設定を行う必要がありますが、AL-Mailと組み合わせて使う場合、設定の多くはAL-POPFileプラグインで行うことができます。
このため、POPFileのインストール時には、特にデータを入力する必要はありません。すべての質問には、デフォルトのまま「次へ」をクリックしていくだけでインストールは終了します。セットアップの最後に、POPFileの設定を行うためのブラウザ画面が表示されますが、ここでもなにもせず、ブラウザ画面を閉じてください。
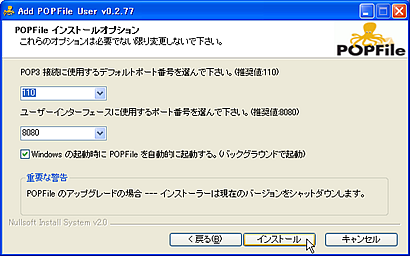 図9 POPFileインストール時に設定を行う
図9 POPFileインストール時に設定を行う
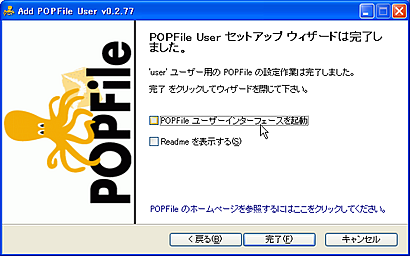 図10 POPFileインストール時に設定を行う
図10 POPFileインストール時に設定を行う
3.4 AL-POPFileのダウンロード
次に、AL-POPFileのダウンロードを行います。AL-POPFileのサイト <http://www.crosstech.co.jp/soft/modules/mydownloads/> から、最新版のAL-POPFileプラグインをダウンロードしてください。
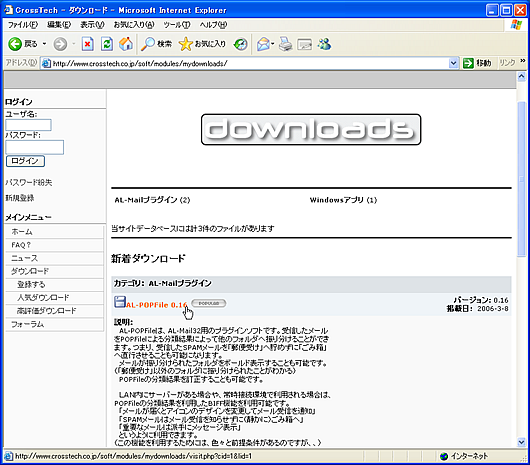 図11 AL-POPFileをダウンロードする
図11 AL-POPFileをダウンロードする
3.5 AL-POPFileのインストール
AL-POPFileには、特別なインストーラはありません。ダウンロードしたZIPファイルを展開し、特定のフォルダにコピーすることでインストールを行います。
まずはじめに、ダウンロードしたAL-POPFileのアイコンをダブルクリックして内容を表示してください。3つのファイルアイコンが表示されるはずです。
次にこの3つのファイルをドラッグ&ドロップにより、AL-Mailのプラグイン用フォルダにコピーします。AL-MailのプラグインフォルダはAL-Mailをどのフォルダにインストールしたかで異なりますが、標準の方法でインストールした場合“C:\Program Files\ALmail32\Plugins”となります。
3.6 AL-Mailを再起動する
プラグインフォルダの検索はAL-Mailの起動時に限り行われます。3.5の手順でプラグインファイルをコピーした際、AL-Mailが動作中であった場合にはいったんAL-Mailを終了させ、そのあともう一度AL-Mailを起動します。
AL-POPFileが正常に認識されている場合、AL-Mailの[ツール(T)]メニューに[プラグイン・オプション]が表示され、さらにその下層には、[AL-POPFile Version x.xx](x.xxはバージョン番号)という項目が現れているはずです。
 図12 プラグイン・オプションメニューにAL-POPFileが表示されている
図12 プラグイン・オプションメニューにAL-POPFileが表示されている
これが表示されていない場合には、もう一度、プラグインをコピーした先のフォルダが正しいかどうかを確認してください。
4. AL-POPFileの設定と学習
AL-MailにAL-POPFileを組み込んだだけでは、AL-POPFileはまだ動作していない状態にあります。そこで、AL-POPFileのインストールが終了したら次にAL-POPFileが有効になるよう、AL-Mailの設定を変更する必要があります。
また、AL-POPFileは、設定しただけではまだメールの振り分けを正しく行うことはできません。POPFileは、メールの文面からそのメールが迷惑メールであるかどうかを判定する高い機能を持ちますが、使い始めたばかりの状態では、どのメールが必要でどのメールが不要である(迷惑メールである)かを判定する材料が無いからです。
そこで利用者は、届いたメールについて、それが必要なメールであるか迷惑メールであるかをPOPFileに指示してあげる必要があります。この手順をPOPFileの「学習」と呼びます。
この学習の手順は、一見面倒に思えますが、最初の数十個程度のメールを指定してやれば、あとはPOPfileが自動的に迷惑メールかどうかを判定してくれるようになります。一度学習が進めば、あとはかなり正確に迷惑メールを判定してくれるようになるはずです。
4.1 AL-Mailの設定を変更する
AL-Mailの画面から、メニューの[ツール(T)]→[オプション(O)]を選択します。オプションダイアログが表示されます。[アカウント]タブが選択されている状態で、以下のように情報を入力します
- [ユーザー名(U)]の欄に、あなたが使っているプロバイダのPOPサーバ名を入力して、その後にコロン(:)を入力、それに続けてユーザー名を(図中の例の“provider.ne.jp:user”のように)入力します。AL-POPFileをインストールする前にセットアップが済んでいて、メールの読み書きができる状態になっていた場合には、これまでの設定で[POP3サーバー名(O)]に入っていた内容を、これまで[ユーザー名(U)]の欄に書かれていた内容の直前にコピーし、両者をコロン(:)で接続します。
 図13 ユーザー名とPOPサーバー名を変更する
図13 ユーザー名とPOPサーバー名を変更する
- [POP3サーバー名(O)]の欄には、これまで入力されていた内容の代わりに[127.0.0.1]と入力します。この数字は、環境にかかわらず常に固定となります。
- OKボタンを押し、AL-Mailのメインウィンドウに戻ります。
- これ以降に受信されるメールは、すべてPOPFileによる迷惑メールの判定が行われます。
4.2 POPFileの学習を行う
POPFileを使い始めたばかりの状態では、まだ迷惑メールの判定は行われません。この状態で届いたメールは、メールの[題名]の先頭に[unclassified]という文字がつけられます。これは、まだメールが分類されていないことを示します。
POPFileの学習は、こうした[unclassified]のメールに対して、そのメールが迷惑メールか必要なメールかを指示することで行います。AL-Mailの一覧から[unclassified]の文字がつけられたメールを右クリックし、メニューから[POPFile訂正[unclassified]]を選びます。
さらに、表示されるサブメニューからそのメールの分類を選択します。選択したメールが迷惑メールで、それ以降読みたくない種類のメールである場合にはサブメニューから[spam]を選択します。これにより、今後そのメールに似たメールは迷惑メールと判断され、自動的にゴミ箱に振り分けられるようになります。
また、迷惑メールではなく、それ以降も読みたい場合には、[other](その他)、[personal](個人的なメール)、[work](仕事関連のメール)の中から、最適なものを選んで分類指定します。
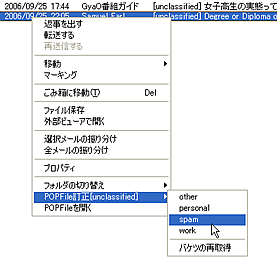 図14 [unclassified]のメールを分類指定する
図14 [unclassified]のメールを分類指定する
なお、ここで[spam](迷惑メール)を選んだ場合、選択したメールは自動的にごみ箱に振り分けられます。それ以外に分類した場合、メールは、その分類に属するメールを振り分けるフォルダが指定されている場合にはそのフォルダに、指定していない場合には郵便受けにそのまま残ります。なお、分類ごとに振り分けするフォルダを指定する方法は、次の手順で説明します。
このようにして、メールに対して新しい分類指定を行った場合、たとえメールが自動的に振り分けられる場合でも、題名につけられた[unclassified]の文字が変更されるわけではない点には注意してください。
4.3 メールが自動的に振り分けられるフォルダを選ぶ
AL-Mailでは、ユーザーがいくつかのメールについて分類指定を行うと、それ以降に受信するメールのタイトルには[unclassified](未分類)ではなく、POPFileが自動的に判定した分類名が付加されるようになります。このため、メールの表題を確認すれば、POPFileがそのメールをいったいどのように分類したかがわかるようになっています。POPFileでは、こうした分類名のことを「バケツ」と呼んでいます。
迷惑メールと判定されたメールには[spam]というクラス(分類)がつけられ、これらのメールについては自動的にごみ箱に振り分けられます。AL-POPFileでは、迷惑メールを振り分けるフォルダを変更することが可能です。
[ツール(T)]→[プラグイン・オプション]→[AL-POPFile version x.xx]を選ぶと、クラス名とそのクラスに分類されたメールをどのフォルダに振り分けるかの対応が表示されるので、必要があれば[編集]をクリックして、振り分け先のフォルダを選択してください。
また、spam以外のクラスについても、自動的に振り分けられるフォルダを指定することが可能です。[追加]ボタンをクリックして、クラス名と移動先のフォルダ名を指定してください。
 図15 迷惑メールが振り分けられるフォルダを選択する
図15 迷惑メールが振り分けられるフォルダを選択する
4.4 AL-POPFileの管理をする
ここまで説明してきたように、AL-POPFileを導入すると、迷惑メールは自動的にごみ箱フォルダに振り分けられるようになります。ただし、POPFileのクラス判定は常に完璧に行われるとは限りません。POPFileの判定は、多くのメールを調べれば調べるほど正確になっていきますが、ごく稀に、必要なメールであるにもかかわらず迷惑メールと判定されてしまうこともあります。
このような場合、ごみ箱に振り分けられた迷惑メールの中から必要なメールを探し出し、これを[spam]以外のクラスに再分類する必要があります。これにより、同じ送信者から送られたメールなど、必要と思われるメールはそれ以降迷惑メールと判定される確率が減少します。
なお、この作業により、誤判定されたメールのクラスを[spam]以外のものに指定した場合、メールは自動的にごみ箱から元のフォルダ(通常は「郵便受け」)に戻ります。また新しいクラスに対する振り分け先フォルダが指定されていた場合、メールはそのフォルダに自動的に移動します。ただし、一度標題につけられた[spam]の文字は変更されません。
4.5 迷惑メールフォルダを整理する
AL-Mailをしばらく使っていると、迷惑メールと判定されたメールにより、ごみ箱フォルダに多くのメールがたまってきます。このため、定期的にごみ箱フォルダ内のメールを削除してください。[ごみ箱]アイコンを右クリックして、メニューから[ごみ箱を空にする]を選択すると、ごみ箱内のメールが削除できます。
ただし、4.4の手順で説明したように、万が一迷惑メールの誤判定が発生した場合に備え、ごみ箱を空にする前に必ず、迷惑メールと誤判定されたメールが無いかどうかを確認してください。
AL-Mailには、オプション設定として[終了時に「ごみ箱」フォルダを空にする]機能がありますが、この機能については利用しないことをお勧めします。
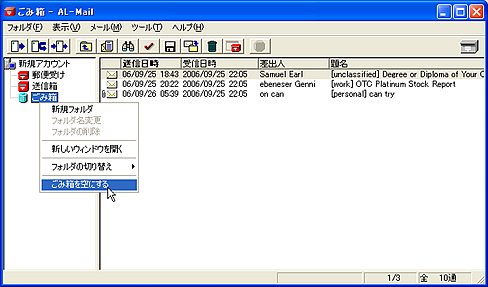 図16 ごみ箱フォルダを空にして、迷惑メールを整理
図16 ごみ箱フォルダを空にして、迷惑メールを整理
5. メール送信時認証を使う
AL-Mailでは、メールを送信する際の認証機能として、次の2つの機能に対応します。
- POP Before SMTP
- SMTP認証
POP Before SMTPとは、メールを送る直前にPOPによりメールを読み込むことで送信者を認証する仕組みのことで、プロバイダがこの機能対応していれば、AL-Mailでは、特に何も設定しなくても利用することができます。
一方、SMTP認証は、メールを送る際にユーザーIDとパスワードとをサーバーに送ることで認証を行う仕組みのことを指します。この機能を使うためには、お使いのプロバイダがSMTP認証に対応していることが必要となるほか、AL-Mailで「SMTP認証を使う」よう設定しておくことが必要となります。
AL-Mailで、SMTP認証を使用するには、以下の手順で設定します。
- AL-Mailのメニューから、[ツール(T)]→[オプション(O)]を選択します。
- [オプション]画面が表示されるので、[アカウント]タブを選択、SMTP認証を設定したいアカウントを選択した上で[高度な設定]ボタンをクリックします。
- [高度な設定]画面が起動します。この画面で、[メール送信時に認証する]にチェックマークをつけた上で、[ユーザ名]と[パスワード]を入力します。ユーザー名とパスワードはお使いのプロバイダに指定されたものを入力してください。
 図17 高度な設定から、SMTP認証を使う
図17 高度な設定から、SMTP認証を使う
- 入力が終了したら[OK]ボタンにより、[高度な設定]画面を閉じ、さらに[オプション]画面に戻りますから、ここでも[OK]ボタンをクリックしてダイアログを閉じます。
- 以上で入力は終了です。テスト用にメールを送信して、正常に送信が行えることを確認してください。
6. 投稿ポートを使う
お使いのプロバイダによっては、メールを送信する人が正規のユーザーであるかどうかを認証するため、通常のメール送信時に使用するポート(25番)ではなく、メール投稿専用の投稿ポート(Submission Port)を利用する場合があります。この機能を使用するプロバイダでは、メール送信時のポートとして、プロバイダから指定された専用のポート番号(通常は587番です)をメールソフトに指定する必要があります。
また投稿ポートを使用する場合、SMTP認証と併用されます。投稿ポートの設定を行う場合、前節で指定したSMTP認証もあわせて行ってください。
AL-Mailで投稿ポートを使用するには、以下の手順で行います。
- AL-Mailのメニューから、[ツール(T)]→[オプション(O)]を選択します。
- [オプション]画面が表示されるので、[アカウント]タブを選択、投稿ポートを設定したいアカウントを選択した上で[高度な設定]ボタンをクリックします。
- [高度な設定]画面が起動します。この画面で、[SMTPポート番号]欄にプロバイダから指定されたポート番号(通常587)を入力します。
 図18 投稿ポートを使う
図18 投稿ポートを使う
- 前節に示したように、投稿ポートの設定ではSMTP認証も併用されます。[SMTP認証]にチェックマークをつけた上で、[ユーザ名]と[パスワード]を入力します。ユーザー名とパスワードはお使いのプロバイダに指定されたものを入力してください。
- 入力が終了したら[OK]ボタンにより、[高度な設定]画面を閉じ、さらに[オプション]画面に戻りますから、ここでも[OK]ボタンをクリックしてダイアログを閉じます。
- 以上で入力は終了です。テスト用にメールを送信して、正常に送信が行えることを確認してください。
7. おわりに
AL-Mail(AL-POPFile)で使われる迷惑メール判定機能である[POPFile]は、ベイジアンフィルタと呼ばれる高度な解析機能を利用して、登録した単語が含まれていたらそれだけで迷惑メールと判定する単純な方法に比べて、非常に高い精度で迷惑メールの判定を行ってくれます。
POPFile自体はAL-Mailとは独立したプログラムであり、AL-Mail以外のメールソフトからも利用可能という特徴を持っています。しかしその設定はWebブラウザから行わなければならないなど、初心者には若干扱いづらいところもあるのが実情です。
これに対してAL-Mailでは、AL-Mailの内部からPOPFileの管理が行える「AL-POPFileプラグイン」が利用できます。このため、普段AL-Mailを使用している使用感のままで迷惑メール機能の管理ができます。このように、外部の優れた機能を持つソフトが簡単に取り込めるところが、AL-Mailの特徴のひとつといえるでしょう。
POPFileに限らず、学習型のメールソフトの場合、届いたメールが必要なものか迷惑メールであるのかを知らせる学習作業がどうしても必要になります。この機能をAL-Mailの内部から利用できるのは非常に便利で手軽です。この機能を使いこなしていけば、AL-MailとAL-POPFileを使い続けて行く限り、迷惑メールに悩まされる機会は大幅に減少するでしょう。



