テクニカルジャーナリスト
海上 忍
2007年2月
【目次】
1. Outlook 2003の迷惑メールフィルタ機能
2. 差出人セーフリストを活用する
3. Outlook 2003の迷惑メールフィルタ機能を更新する
コラム 悪質なHTMLメールに備える
マイクロソフト社のオフィススイート「Microsoft Office 2003」には、メールソフト兼スケジュール管理ソフト「Outlook 2003」が同梱されています。本項では、Outlook 2003ユーザを対象に、迷惑メールを除去/予防する方法を紹介します。
1. Outlook 2003の迷惑メールフィルタ機能
Outlook 2003には、一定の判定基準に基づき迷惑メールを自動除去する機能(以下、迷惑メールフィルタ)が装備されています。判定に用いる理論など詳細は明らかにされていないものの、メッセージの送信時刻、メッセージの内容や構成といった要素を分析し、迷惑メールかどうかを判定します。フィルタはマイクロソフト社により不定期にアップデートされるため、ユーザは常に最新の状態で迷惑メールを検出できます。
迷惑メールフィルタは、初期値では迷惑メールであることが明らかなメールを「迷惑メール」フォルダに振り分ける設定(「低」レベル)が選択されています。名前こそ「低」とされているものの、「高」に比べると通常のメールが迷惑メールに誤判定される可能性が低く、日常的な使用に適しています。さらにフィルタの効果を強める場合、またはなんらかの理由でフィルタを無効化する場合には、表2にあるレベルを参考にして次のとおり作業を行います。
- メニューバーから[ツール(T)]→[オプション(O)…]を選択します。
- 現れた「オプション」ダイアログで「初期設定」タブを選択します。
- [迷惑メール(U)…]ボタンをクリックします。
- 現れた「迷惑メールのオプション」ダイアログで「オプション」タブを選択します。
- 迷惑メールの処理レベルを選択し、[OK]ボタンをクリックしてダイアログを閉じます。
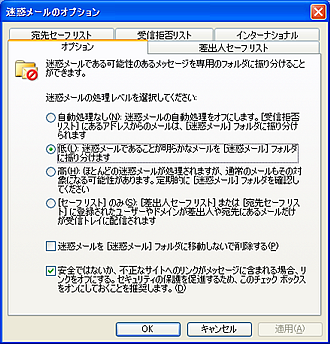 図1 迷惑メールフィルタの処理レベルは変更可能
図1 迷惑メールフィルタの処理レベルは変更可能
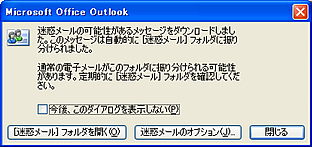 図2 迷惑メールが検出されたときに現れるダイアログ
図2 迷惑メールが検出されたときに現れるダイアログ
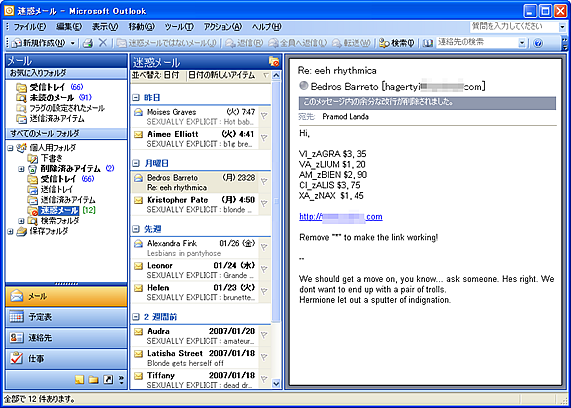 図3 迷惑メールと判定されたメールは「迷惑メール」フォルダに振り分けられる
図3 迷惑メールと判定されたメールは「迷惑メール」フォルダに振り分けられる
表1:Outlook 2003の迷惑メールフィルタ機能の処理レベル
|
項目
|
概要
|
| 自動処理なし | 迷惑メールフィルタを無効化するが、受信拒否リストに掲載されたアドレスはブロック(「迷惑メール」フォルダに振り分け)する |
| 低 | 処理レベルを「低」に設定する(初期値)。迷惑メールである確率がかなり高いメールを対象に振り分ける |
| 高 | 処理レベルを「高」に設定する。「低」に比べると、迷惑メール判定が下されるメールの数は増える |
| [セーフリスト]のみ | 受信した全メールを原則として拒否するが、差出人/宛先セーフリストに登録されたアドレスは例外的に認める |
2. 差出人セーフリストを活用する
迷惑メールフィルタを運用するとき、迷惑メールの排除に失敗することよりも、通常のメールが迷惑メールと誤判定されることのほうが被害は深刻です。Outlook 2003の迷惑メールフィルタは、処理レベルを「高」に設定すると、迷惑メールの大半は取り除くことができますが、そのなかに通常のメールが含まれてしまう可能性もあります。
厳しい基準の迷惑メールフィルタを適用する場合には、実際にメールを受け取ったことがある相手を「差出人セーフリスト」に登録すると、通常のメールが迷惑メールに誤判定される問題を回避できます。任意のアドレスを差出人セーフリストに登録するには、前掲の方法と同様に迷惑メールのオプションダイアログから「差出人セーフリスト」タブを表示し、[追加(D)…]ボタンをクリックします。
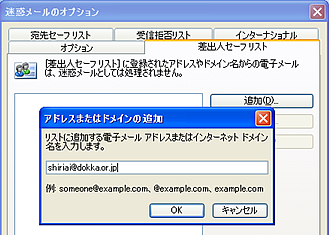 図4 差出人セーフリストに登録されたアドレスは、迷惑メールに誤判定されない
図4 差出人セーフリストに登録されたアドレスは、迷惑メールに誤判定されない
日常のメール送受信を通じて差出人セーフリストの登録作業を行うこともできます。Outlook 2003の初期設定では、連絡先フォルダに登録されたメールアドレスは「信頼」され、直接差出人セーフリストに登録した場合に準じて扱われます。また、[電子メールの送信先を自動的に[差出人セーフリスト]に追加する(U)]チェックボックスを有効にすると、Outlook 2003から送信したメールの相手先を自動的に差出人セーフリストへ登録できます。
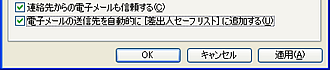 図5 チェックしておけば誤判定防止に役立つ
図5 チェックしておけば誤判定防止に役立つ
差出人セーフリスト以外にも、登録アドレスが宛先として使用されたメールを取り除く「宛先セーフリスト」、登録アドレス/ドメインが差出人のメールを取り除く「受信拒否リスト」など、フィルタ処理時に参照されるリストが計5種類用意されています。利用方法は差出人セーフリストと同様、迷惑メールのオプション画面で該当のタブを選択し、アドレスまたはドメインの追加を行います。
表2:Outlook 2003(SP1以降)で利用できるフィルタリスト
|
リスト名
|
リストに一致するメールの処理方法
|
| 差出人セーフリスト | 登録アドレス/ドメインが差出人として使用されたメールは、迷惑メールとして扱われない |
| 宛先セーフリスト | 登録アドレス/ドメインが宛先として使用されたメールは、迷惑メールとして扱われない。メーリングリストなど、自分以外のアドレスが宛先(To行)に使用されるメールに便利 |
| 受信拒否リスト | 登録アドレス/ドメインが差出人のメールは、すべて迷惑メールとして処理される(差出人セーフリストと反対の動作) |
| ブロックするエンコードリスト | 指定したエンコード形式のメールは、すべて迷惑メールとして処理される |
| ブロックするトップレベルドメインリスト | 指定したトップレベルドメイン(例:jp、de、fr)から発信されたメールは、すべて迷惑メールとして処理される |
3. Outlook 2003の迷惑メールフィルタ機能を更新する
マイクロソフト社では、Outlook 2003の機能を最新の状態に保つため、更新プログラム(アップデータ)を不定期に配布しています。2007年1月時点の最新更新版(バージョン11.8010.8107)では、フィッシング対策を盛り込むなど迷惑メールフィルタも強化されています。
アップデータは、マイクロソフト社製品のサポートを行うWebサイト「Microsoft Office Online」経由で入手できます。Outlook 2003のメニューバーから[ヘルプ(H)]→[更新のチェック(K)]を選択してサイトへの接続を開始したあと、Internet Explorerの画面からホーム→ダウンロード→Office Update(更新プログラムのチェック)の順にリンクをたどり、必須の更新プラグラムをすべてインストールすれば、迷惑メールフィルタは最新の状態になります。
なお、利用しているシステムの状態によっては、Internet Explorer用のActive Xコントロールなど、Outlook 2003とは直接関係ないプログラムのダウンロードを求められることがあります。その場合は、発行元にMicrosoftが表示されていることを確認したうえで、インストールを続行してください。
Microsoft Office Online(日本)
http://office.microsoft.com/ja-jp
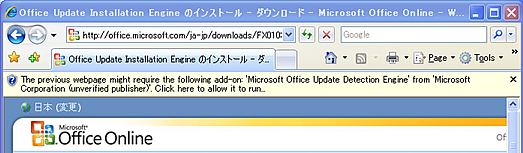 図6 Internet Explorer上部のツールバーをクリックすると、更新プラグラムのインストールに必要な追加コンポーネントがインストールされる
図6 Internet Explorer上部のツールバーをクリックすると、更新プラグラムのインストールに必要な追加コンポーネントがインストールされる
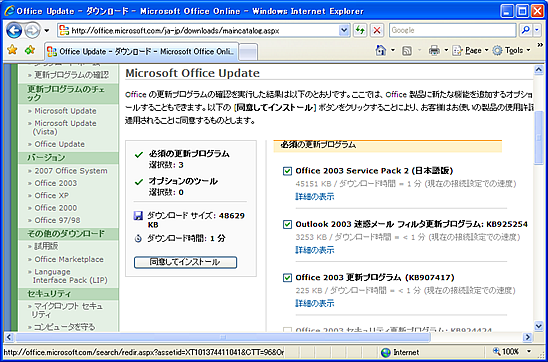 図7 この画面で選択可能なプログラムが表示されなくなるまで、アップデータの適用を繰り返す
図7 この画面で選択可能なプログラムが表示されなくなるまで、アップデータの適用を繰り返す
コラム ◆ 悪質なHTMLメールに備える
迷惑メールの中には、HTMLメールがインターネット上の画像(リモート画像)を参照する仕組みを悪用し、メールを表示・プレビューしたことを迷惑メール発信者へ知らせる機能を持つものがあります。この「Webビーコン」と呼ばれる一種のトラップは、実際に利用されているメールアドレスかどうかを迷惑メール発信者に知らせてしまうため、迷惑メールの増加を招きかねません。
Webビーコン対策としてOutlook 2003では、HTMLメールに含まれる文字情報以外のコンテンツを自動ダウンロードしない設定を既定値にしています。ただし、差出人セーフリストに登録済の身元が確実な発信者からのHTMLメールは、以下の方法で作業すれば、自動ダウンロードすることが可能です。
- メニューバーから[ツール(T)]→[オプション(O)…]を選択します。
- 現れた「オプション」ダイアログで「セキュリティ」タブを選択します。
- [自動ダウンロード設定の変更(C)…]ボタンをクリックします。
- [[差出人セーフリスト]または[宛先セーフリスト]に登録された……]のチェックを外し、[OK]ボタンをクリックします。
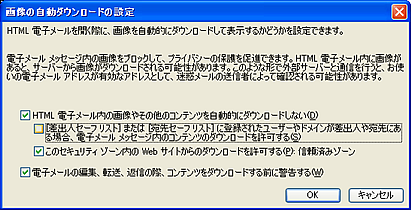 図8 差出人セーフリストに登録するなど安全対策済のアドレスであれば、HTMLメールの自動表示を有効にしても大きな危険はない
図8 差出人セーフリストに登録するなど安全対策済のアドレスであれば、HTMLメールの自動表示を有効にしても大きな危険はない



