株式会社ジャストシステム ビジネス企画室
澤崎章二
2006年6月
【目次】
1. はじめに
2. 搭載されている迷惑メールフィルターの種類
2.1. 基本フィルター
2.2. 学習型フィルター
2.3. フィルターの選択方法
2.4. フィルターを選択するためのヒント
3. 基本フィルターの使い方
3.1. メールを指定して迷惑メールと判定するように登録する
3.2. メールを指定して迷惑メールとは判定しないように登録を解除する
4. 学習型フィルターの使い方
4.1. メールを選択して次回から迷惑メールと判定されるように学習させる
4.2. メールを選択して次回から迷惑メールと判定されないように学習させる
5. 迷惑メールの確認と削除
6. 迷惑メールフィルターを便利に使うためのヒント
6.1. 迷惑メールをアカウントに関係なく1つのフォルダに集める
6.2. Shuriken終了時に迷惑メールを削除する
6.3. 学習型フィルターの動作をカスタマイズする
7. メール発信者の認証について
7.1. 送信前に受信サーバによって認証する(POP3/IMAP4 before SMTP)
7.2. SMTP認証(SMTP-AUTH)を有効にする
7.3. 投稿ポート(Submission Port)の設定
7.4. SMTP over SSLの設定
8. 終わりに
1. はじめに
「Shuriken Pro4 /R.2」は、その強い耐ウイルス性により、多くのユーザーに選ばれているメールソフトです。「Shuriken」はセキュリティ強化の取り組みとして、迷惑メール対策に役立つ「学習型迷惑メールフィルター」を搭載しています。
「Shuriken」の学習型迷惑メールフィルターは、高度な日本語形態素解析技術を採用したことにより、英語の迷惑メールだけでなく、日本語の迷惑メールについても学習を行うことができるようになりました。学習が進めば進むほどフィルターの精度が向上し、迷惑メールの特徴的な言葉を的確に抽出するようになります。そのため、面倒な条件設定をしていなくても、迷惑メールが自動的に取り除かれるようになります。
ここでは、「学習型迷惑メールフィルター」をご利用いただくための設定手順を中心にご説明いたします(また、参考までにメールの発信者認証についても簡単にご紹介いたします)。
Shuriken Pro4 /R.2 の入手・ご購入方法
「Shuriken Pro4 /R.2」をお試しいただける体験版(無料/30日間試用可)をご用意しております。是非この機会にShurikenの使い勝手をお試しください。
<https://www.justsystem.co.jp/shuriken/try/index.html>
※インストールにつきましては、マニュアルをご参照ください。
※製品版は、お近くの家電量販店、ECサイト、ジャストシステム直営サイトでお買い求めください。
2. 搭載されている迷惑メールフィルターの種類
Shuriken Pro4 /R.2には、2種類の迷惑メールフィルターが搭載されています。メールの利用目的や好みに応じて、使用するフィルターを選択していただくことができます。
2.1. 基本フィルター
指定したメールの差出人や見出しから、迷惑メールを判定します。差出人や見出しとの文字列比較により判定を行うので、正しく設定すれば、意図したとおりの判定結果が期待できます。
2.2. 学習型フィルター
あらかじめ学習されたメールの特徴から、迷惑メールを判定します。メールの内容と、学習されている迷惑メールの特徴との類似性を比べて、自動的に判定を行います。正しく判定できなかったメールを新たに学習させることで、次回から類似したメールが正しく判定できるようになっていきます。
2.3. フィルターの選択方法
操作
- [設定]→[迷惑メール]→[迷惑メール設定]を選択します
- [共通の設定]ダイアログボックスが表示されます
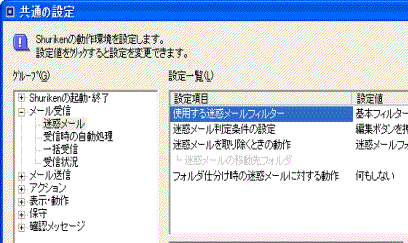
- [設定一覧]で[使用する迷惑メールフィルター]を選択して、[編集]をクリックします
- [迷惑メールフィルターの選択]ダイアログボックスが表示されます
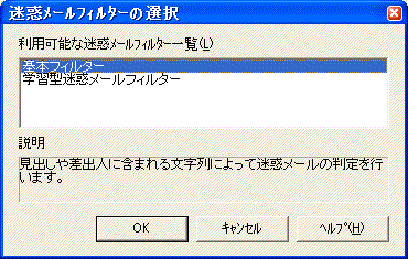
- [利用可能な迷惑メールフィルター一覧]から、使用したい迷惑メールフィルターを選択します
- [OK]をクリックします
- [共通の設定]ダイアログボックスに戻るので、[OK]をクリックします
2.4. フィルターを選択するためのヒント
Shuriken学習型フィルターは、ジャストシステムが持つ高速・高精度な形態素解析エンジンと独自に改良を加えたベイジアンフィルターの採用により、わずかな学習操作で大きな効果が得られます。受け取る迷惑メールの種類によって異なりますが、ほとんどの場合、ゼロから数回の学習で判定精度が95%以上に達します。しかし、原理的に、学習型フィルターでは、大切なメールを迷惑メールとして誤判定してしまう危険性を完全に排除することができません。このため、たとえば重要な顧客との取引にメールを使っているなど、誤判定が許されない場合には基本フィルターを選択してください。また、迷惑メール判定時に本文や添付ファイルの内容もチェックしますので、メールの受信サーバの種類がIMAP4サーバの場合に、学習型迷惑メールフィルターを使用すると、アカウントの設定にかかわらず、サーバと同期するときに本文や添付ファイルが受信されます。
これらの観点から、Shuriken Pro4 /R.2 では、デフォルトでは、基本フィルターが選択されています。なお、学習型フィルターをご利用いただく場合にも、ホワイトリストの併用により、特定の差出人からのメールを迷惑メールとは判定しないように設定することは可能です。これらの特徴やリスクをご理解いただいた上で、ご利用目的に合ったフィルターをご選択ください。
3. 基本フィルターの使い方
まず、基本フィルターの使い方を説明します。学習型フィルターを選択され、基本フィルターの操作方法に関する説明が不要な場合は、「4. 学習型フィルターの使い方」へお進みください。
3.1. メールを指定して迷惑メールと判定するように登録する
操作
- メール一覧画面で、迷惑メールとして取り除きたいメールを選択します。メールを複数選択する場合は、ShiftキーもしくはCtrlキーを押しながら選択します
- [設定-迷惑メール-このメールを迷惑メールとして判定する]を選択します
- [迷惑メール判定条件]ダイアログボックスが表示されます
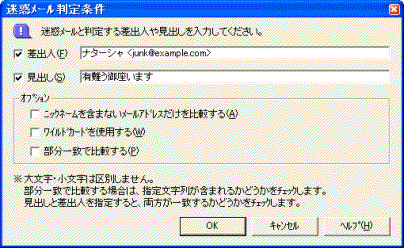
- 差出人を判定条件にする場合は、[差出人]にチェックを入れ、入力欄に迷惑メールと判定する差出人のメールアドレスやニックネームを入力します。ニックネーム(表示名)も判定の対象にする場合は、[オプション]の[ニックネームを含まないメールアドレスだけを比較する]にチェックを入れます
- メールの見出しを判定条件にする場合は、[見出し]にチェックを入れ、入力欄に迷惑メールと判定するメールの見出しを入力します
- [差出人]や[見出し]でワイルドカード(*、?)を使用する場合は、[オプション]の[ワイルドカードを使用する]にチェックを入れます
- [差出人]や[見出し]に入力した文字列が含まれていたときに迷惑メールと判定する場合は、[オプション]の[部分一致で比較する]にチェックを入れます。OFFにすると、[差出人]や[見出し]に入力した文字列と完全に一致する場合だけ、迷惑メールと判定されます
- [OK]をクリックします
- 選択しているメールが迷惑メールフォルダに移動されます
以降、迷惑メールの判定条件に該当するメールは、受信時に、自動的に迷惑メールフォルダに移動されます。
◆注意
※ 迷惑メールの判定条件は、すべてのアカウントに共通で使用します。
※ [差出人]と[見出し]がどちらもチェックされている場合、両方の条件に該当するものを迷惑メールと判定します。
3.2. メールを指定して迷惑メールとは判定しないように登録を解除する
操作
- 迷惑メールフォルダで、迷惑メールと判定しないメールを選択します。メールを複数選択する場合は、ShiftキーもしくはCtrlキーを押しながら選択します
- [設定]→[迷惑メール]→[このメールを迷惑メールとは判定しない]を選択します
- [迷惑メール判定条件の修正]ダイアログボックスが表示されます
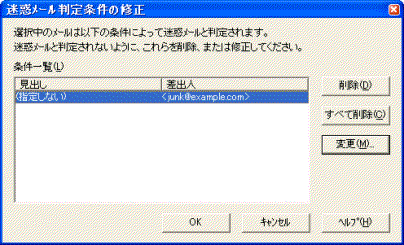
メールを複数選択している場合は、すべてのメールの判定条件が[条件一覧]に表示されます。[条件一覧]に「(空白)」と淡色表示されている場合は、見出しや差出人のないメールが迷惑メールと判定されます - 選択したメールが迷惑メールと判定されないように、[条件一覧]に表示されている判定条件を削除/変更します
- 削除する場合は、削除したい条件を選択して[削除]をクリックします
- [見出し]と[差出人]を両方設定していて、片方を削除したい場合などは、[変更]をクリックして表示される[迷惑メール判定条件]ダイアログボックスで条件を変更します
- [OK]をクリックします。選択しているメールを迷惑メールと判定する条件が残っている場合は、再度[迷惑メール判定条件の修正]ダイアログボックスが表示されます。残っている判定条件を再確認してください
- [メールの移動先フォルダ選択]ダイアログボックスが表示されるので、選択しているメールの移動先フォルダを指定します
- [OK]をクリックします
- 選択したメールが、指定したフォルダに移動されます
4. 学習型フィルターの使い方
学習型迷惑メールフィルターを使うと、基本フィルターよりも少ない操作で、簡単に迷惑メールを取り除くことができます。最初のうちは学習量が少ないため、期待通りの判定結果が得られない可能性もありますが、日々ご利用いただくなかで、学習を繰り返すうちに、迷惑メールと、そうでないメールの特徴を覚え、正しく判定できるようになっていきます。
4.1. メールを選択して次回から迷惑メールと判定されるように学習させる
操作
- メール一覧画面で、迷惑メールとして取り除きたいメールを選択します。メールを複数選択する場合は、ShiftキーもしくはCtrlキーを押しながら選択します。
- [設定]→[迷惑メール]→[このメールを迷惑メールとして判定する]を選択します。これにより、選択したメールの内容が迷惑メールの特徴として学習されます
- [ブラックリストに追加]ダイアログボックスが表示されます
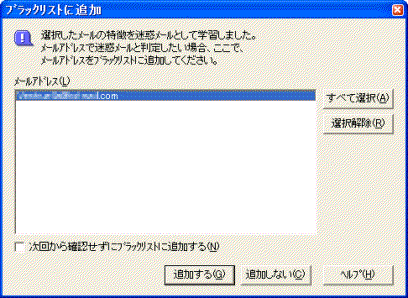
ブラックリストに追加された差出人からのメールは、メールの内容に関係なく、必ず迷惑メールと判定されます - ブラックリストに追加したい差出人のメールアドレスを選択します。メールアドレスを複数選択する場合は、ShiftキーもしくはCtrlキーを押しながら選択します
- [追加する]をクリックします。ブラックリストにメールアドレスを追加したくない場合は、[追加しない]をクリックします。「次回から確認せずにブラックリストに追加する」にチェックを入れると、次回からこのダイアログボックスを表示しないで、迷惑メールと学習したメールの差出人を自動的にブラックリストに追加します
- 選択したメールが、自動的に迷惑メールフォルダに移動されます
4.2. メールを選択して次回から迷惑メールと判定されないように学習させる
操作
- 迷惑メールフォルダで、迷惑メールと判定させたくないメールを選択します。メールを複数選択する場合は、ShiftキーもしくはCtrlキーを押しながら選択します
- [設定]→[迷惑メール]→[このメールを迷惑メールとは判定しない]を選択します。これにより、選択したメールの内容が、迷惑メールではないメールの特徴として学習されます
- [ホワイトリストに追加]ダイアログボックスが表示されます
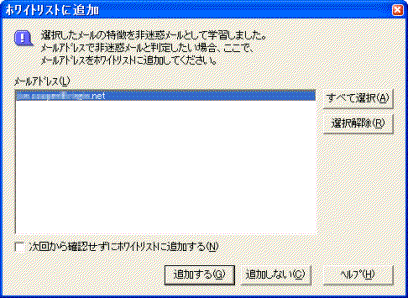
ホワイトリストに追加された差出人からのメールは、メールの内容に関係なく、必ず迷惑メールでないと判定されます。 - ホワイトリストに追加したい差出人のメールアドレスを選択します。メールアドレスを複数選択する場合は、ShiftキーもしくはCtrlキーを押しながら選択します
- [追加する]をクリックします。ホワイトリストにメールアドレスを追加したくない場合は、[追加しない]をクリックします。「次回から確認せずにホワイトリストに追加する」チェックを入れると、次回からこのダイアログボックスを表示しないで、迷惑メールでないと学習したメールの差出人を自動的にホワイトリストに追加します
- [メールの移動先フォルダ選択]ダイアログボックスが表示されます
- 選択したメールの移動先フォルダを指定します。
- [OK]をクリックします
- 選択したメールが、指定したフォルダに移動されます
5. 迷惑メールの確認と削除
迷惑メールと判定されたメールは迷惑メールフォルダに移動されますが、基本フィルターの判定条件が不適切であったり、学習型フィルターの誤判定などによって、大切なメールが迷惑メールとして判定されている可能性がありますので、Shurikenは、迷惑メールと判定したメールを自動的には削除しません。以下の手順で、迷惑メールを確認した後、削除するようにしてください。
操作
- 迷惑メールフォルダを選択します
- 大切なメールが誤って迷惑メールフォルダに移動されていないか確認します。もし、誤って迷惑メールと判定されたメールがあれば、「3.2. メールを指定して迷惑メールとは判定しないように登録を解除する」(基本フィルターの場合)、または「4.2. メールを選択して次回から迷惑メールと判定されないように学習させる」(学習型フィルターの場合)を実行します
- 迷惑メールフォルダ内に、削除してはならないメールが残っていないことを確認したら、フォルダ一覧の迷惑メールフォルダアイコンをマウスで右クリックし、[迷惑メールフォルダを空にする]を実行します
- 確認メッセージが表示されます

- 「はい」をクリックすると、迷惑メールフォルダに含まれるすべてのメールが削除されます。「いいえ」をクリックすると、迷惑メールの削除を中止します。削除されたメールを復元することはできません
6. 迷惑メールフィルターを便利に使うためのヒント
6.1. 迷惑メールをアカウントに関係なく1つのフォルダに集める
デフォルトでは、迷惑メールと判定されたメールは、アカウント毎の「迷惑メール」フォルダに移動されます。しかし、多数のアカウントを使っていると、各アカウントの迷惑メールフォルダを確認するのが大変になります。このような場合、迷惑メールをアカウントに関係なく1つのフォルダに移動するように設定することが可能です。
操作
- [設定]→[迷惑メール]→[迷惑メール設定]を選択します
- [共通の設定]ダイアログボックスが表示されます
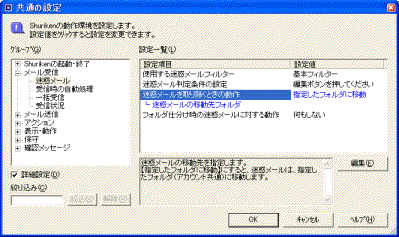
- [設定一覧]で[迷惑メールを取り除くときの動作]を選択して、[編集]をクリックします
- [設定値]のコンボボックスから、[指定したフォルダに移動]を選択します
- [設定一覧]で[迷惑メールの移動先フォルダ]を選択して、[編集]をクリックします
- [迷惑メールの移動先フォルダ選択]ダイアログボックスが開きます

- [フォルダ一覧]で迷惑メールを移動するフォルダを選択し、[OK]ボタンをクリックします
- [共通の設定]ダイアログボックスで、[OK]ボタンをクリックします
6.2. Shuriken終了時に迷惑メールを削除する
「5. 迷惑メールの確認と削除」で説明したとおり、Shurikenは、迷惑メールを自動的に削除しません。しかし、設定を組み合わせることによって、Shurikenを終了するときに、迷惑メールを自動的に削除させることができます。
操作
- [設定]→[迷惑メール]→[迷惑メール設定]を選択します
- [共通の設定]ダイアログボックスが表示されます
- [設定一覧]で[迷惑メールを取り除くときの動作]を選択して、[編集]をクリックします
- [設定値]のコンボボックスから、[ごみ箱に移動]を選択します
- [共通の設定]ダイアログボックスの[グループ]で、[Shurikenの起動・終了]→[終了処理]を選択します
- [設定一覧]で[終了時に全アカウントのごみ箱を空にする]を選択して、[編集]をクリックします
- [設定値]のコンボボックスから、[する]を選択します
- [共通の設定]ダイアログボックスで、[OK]ボタンをクリックします
注意
※ この設定により、Shurikenを終了するときに、迷惑メールを含む、ごみ箱内のメールがすべて削除されます。しかし、繰り返し説明しているとおり、学習型フィルターによる誤判定はもちろん、基本フィルターでも、設定を間違えることによって大切なメールが迷惑メールとして判定されてしまう可能性があり、この設定を行うと、気づかないうちにそれらが削除されてしまう恐れがあります。しかも、この方法で削除されたメールは復元できません。このことを十分ご理解の上、設定を行ってください。
6.3. 学習型フィルターの動作をカスタマイズする
Shuriken学習型フィルターには、学習操作を簡略化したり、誤判定のリスクを軽減するための設定項目が用意されています。以下、「2.3.フィルターの選択方法」によって、学習型フィルターを選択していることを前提として設定方法を説明します。
操作
- [設定]→[迷惑メール]→[迷惑メール設定]を選択します
- [共通の設定]ダイアログボックスが表示されます
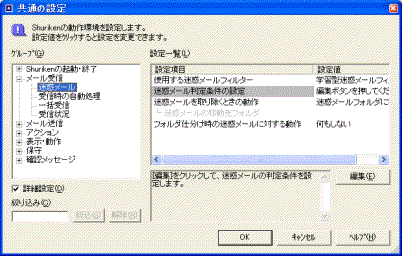
- [設定一覧]で[迷惑メール判定条件の設定]を選択して、[編集]をクリックします
- [学習型迷惑メールフィルターの設定]ダイアログボックスが開きます
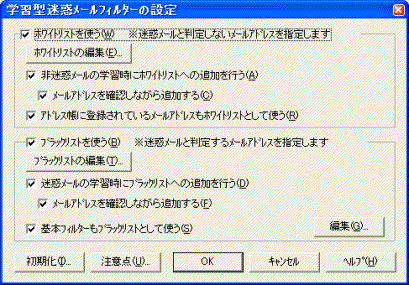
- 設定を変更します。各設定項目、ボタンの意味や使い方は、以下のとおりです
- ホワイトリストを使う/[ホワイトリストの編集]
この機能を有効にすると、迷惑メール判定時にホワイトリスト(必ず迷惑メールでないと判定する差出人メールアドレスのリスト)をチェックするようになります。[ホワイトリストの編集]をクリックすると、ホワイトリストに設定するメールアドレスを編集できます。 OFFにすると、迷惑メール判定にホワイトリストは使われません。 - 非迷惑メールの学習時にホワイトリストへの追加を行う
この機能を有効にすると、[設定]→[迷惑メール]→[このメールを迷惑メールとは判定しない]を実行したときに、そのメールの差出人をホワイトリストに追加します。OFFにすると、非迷惑メール学習時のホワイトリスト登録は行われません。 - メールアドレスを確認しながら追加する
この機能を有効にすると、ホワイトリストにメールアドレスを追加する前に、追加するものとしないものを選択することができます。無効にすると、非迷惑メール学習時に、確認のためのダイアログボックスを表示しないで自動的に追加されます。 - アドレス帳に登録されているメールアドレスもホワイトリストとして使う
メールを受信するときや迷惑メールを除去するときに、アドレス帳に登録されているメールアドレスから送信されたメールは、必ず迷惑メールでないと判定します。使用されるアドレス帳は、標準のアドレス帳となります。 - ブラックリストを使う/[ブラックリストの編集]
この機能を有効にすると、迷惑メール判定時にブラックリスト(必ず迷惑メールと判定する差出人メールアドレスのリスト)をチェックするようになります。[ブラックリストの編集]をクリックすると、ブラックリストに設定するメールアドレスを編集できます。無効にすると、迷惑メール判定にブラックリストは使われません。 - 迷惑メールの学習時にブラックリストへの追加を行う
この機能を有効にすると、[設定]→[迷惑メール]→[このメールを迷惑メールとして判定する]を実行したときに、そのメールの差出人をブラックリストに追加します。無効にすると、迷惑メール学習時のブラックリスト登録は行われません。 - メールアドレスを確認しながら追加する
ブラックリストにメールアドレスを追加する前に、追加するものとしないものを選択することができます。無効にすると、迷惑メール学習時に自動的に追加されます。 - 基本フィルターもブラックリストとして使う/[編集]
基本フィルターの設定も迷惑メールの判定条件として使用します。これにより、差出人だけでなく、見出しも迷惑メールの判定条件とすることができます。
[編集]をクリックすると、基本フィルターの設定を編集できます。
迷惑メールフィルターとして基本フィルターを使用していた場合は、そのときに設定した判定条件がそのまま使用できます。 - [初期化]
学習型迷惑メールフィルターの設定条件を初期化します。
迷惑メールとして学習させたメールを、迷惑メールではないとして学習し直したり、あるいは、迷惑メールではないとして学習させたメールを迷惑メールとして学習し直すなど、矛盾する学習操作を何度も繰り返すと、判定精度が低下してしまうことがあります。このような場合は、初期化を実行することによって、Shurikenインストール直後の状態、または、前回Shuriken終了時の状態まで戻すことができます。 - [注意点]
学習型迷惑メールフィルターを使用する際の注意点を表示します。 学習型迷惑メールフィルターをお使いになる前に、一度はご覧ください。
- ホワイトリストを使う/[ホワイトリストの編集]
7. メール発信者の認証について
メールの送信に使われるSMTPというプロトコルには、十分な認証機能が備わっていません。迷惑メールやフィッシングメールは、このプロトコルの「脆弱性」を悪用して送られてきており、プロバイダや開発者たちは、運用を工夫したり、プロトコルを拡張し、メールの発信者を認証することによって、迷惑メールが蔓延する状況を打開しようとしています。ここでは、その仕組みを利用するために必要なShurikenの設定について説明します。
7.1. 送信前に受信サーバによって認証する(POP3/IMAP4 before SMTP)
POP3/IMAP4 before SMTPは、SMTPの仕様をまったく変更しないで、もともと認証機能を持っていたPOP3またはIMAP4サーバでの認証結果をSMTPサーバでも共有するようにしたものです。メーラーの利用者が、受信操作を行ってから一定時間内であれば、通常どおりメールの送信が可能です。ユーザーがメールを送るたびにこの操作を行えばよいのですが、Shurikenでは、これらを自動化するための設定が用意されています。
操作
- [設定]→[アカウントの登録設定]を選択します
- [アカウントの登録設定]ダイアログボックスが表示されます
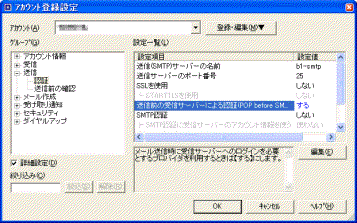
- [グループ]で、[送信]→[認証]を選択します
- [設定一覧]で、[送信前の受信サーバによる認証(POP/IMAP4 before SMTP)]を選択し、[する]を選択します
- [OK]ボタンをクリックします
7.2. SMTP認証(SMTP-AUTH)を有効にする
SMTPにプロトコルとして追加された認証のための仕組みが、SMTP認証(SMTP-AUTHと呼ばれます)です。SMTP認証にはいくつかの方法がありますが、Shurikenは、CRAM-MD5、LOGIN、PLAINという3つの認証方法をサポートしており、ほとんどのサーバに対してSMTP認証を行うことができます。
SMTP認証が使えるか否かは、ご使用のSMTPサーバの種類や設定によって異なります。詳しくはシステム管理者やプロバイダの担当者にお問い合わせください。
操作
- [設定]→[アカウントの登録設定]を選択します。
- [アカウントの登録設定]ダイアログボックスが表示されます
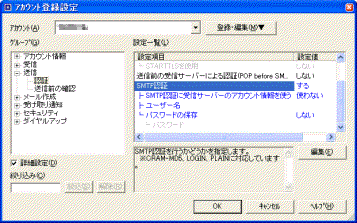
- [グループ]で、[送信]→[認証]を選択します
- [設定一覧]で、[SMTP認証]を[する]に変更します
- 受信サーバと同じユーザー名、パスワードを使って、認証を行う場合は、[SMTP認証に受信サーバのアカウント情報を使う]を[使う]にします。SMTPサーバに受信サーバとは別のユーザー名、パスワードでログインする必要がある場合は[使わない]を選択し、ユーザー名とパスワードを設定します。このとき、[パスワードを保存]を[しない]に設定することによって、送信時にパスワードを入力するように設定することもできます
- [OK]ボタンをクリックします
7.3. 投稿ポート(Submission Port)の設定
通常、SMTPによるメール送信には25番ポートが使用されますが、悪徳業者やウイルスによる迷惑メールの大量送信を食い止めるために、25番ポートの使用を制限するOP25B(Outbound Port 25 Blocking)という対策を採用するプロバイダが増えてきました。OP25Bとは、そのプロバイダのユーザーが、そのプロバイダ以外のメールサーバ(SMTPサーバ)を直接利用できないようにする技術です。しかし、複数のメールアドレスを使い分けている場合など、契約しているプロバイダ以外のSMTPサーバが使えないと困るケースも実際に存在します。そのために用意されるのが投稿ポートと呼ばれるメール送信の受付口で、このポートを経由することで他のSMTPサーバを利用することができるようになります。以下、Shurikenで、投稿ポートを設定する方法をご説明します。
投稿ポートが使えるか否かは、ご使用のSMTPサーバの種類や設定によって異なります。詳しくはシステム管理者やプロバイダの担当者にお問い合わせください。
操作
- [設定]→[アカウントの登録設定]を選択します
- [アカウントの登録設定]ダイアログボックスが表示されます
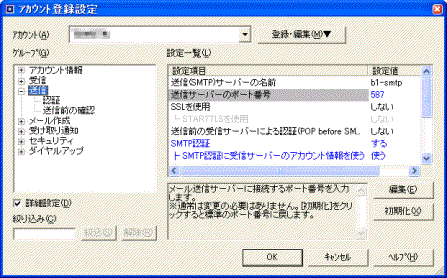
- [グループ]で、[送信]を選択します
- [設定一覧]で、[送信サーバのポート番号]を[587]に変更します
- [OK]をクリックします
7.4. SMTP over SSLの設定
SSLは、インターネット上でやりとりをするデータを暗号化して通信内容を守るプロトコルであり、主に個人情報や、機密情報など送受信する際に用いられています。SMTP over SSLは、この技術をベースに、メールの送信時において認証にかかわる情報(ユーザー名やパスワード)および本文を暗号化し保護することができます。ここでは、SSL over SMTPを利用するための設定方法を説明します。
SSL over SSLが使えるか否かは、ご使用のSMTPサーバの種類や設定によって異なります。詳しくはシステム管理者やプロバイダの担当者にお問い合わせください。
操作
- [設定]→[アカウントの登録設定]を選択します
- [アカウントの登録設定]ダイアログボックスが表示されます
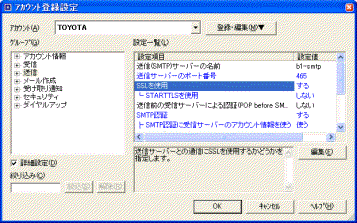
- [グループ]で、[送信]を選択します
- [設定一覧]で、[SSLを使用]を[する]に変更します。このとき、ポート番号は、標準的な値(465)に自動的に変更されます。必要に応じて、プロバイダやシステム管理者が指定する値に変更してください
- SMTPのSTARTTLSコマンドによってSSL通信を開始する場合は、[STARTTLSを使用]を[する]に変更します。STARTTLSを使う必要があるか否かは、サーバの種類や設定によって異なります。詳しくはシステム管理者やプロバイダの担当者にお問い合わせください
- [OK]をクリックします
8. 終わりに
電子メールは、ビジネス、プライベートのコミュニケーションに欠かせないツールです。しかし、そのコミュニケーションを阻害し危害を与えるウイルス、迷惑メールなどの脅威によって、本来の利便性が失われつつあります。このような状況に対して、ジャストシステムは、Shurikenを通じて、お客様が安全かつ安心してメールをご利用いただける環境を提供していきたいと思います。
また、Shurikenはセキュリティ面だけでなく、軽快な操作性や利便性を追求し、気持ちよくメールのやりとりができるようになります。是非、最新のShurikenをお試しいただき、ご活用ください。



