テクニカルジャーナリスト
海上 忍
2007年3月
【目次】
1. Eudoraの迷惑メールフィルタ機能(Windows/Mac共通)
2. 迷惑メールフィルタ機能を設定する
3. Webビーコンの被害を防ぐ
WindowsとMac OS Xに対応するメールソフト「Eudora」には、迷惑メールを専用のメールボックスに振り分ける迷惑メールフィルタ機能(スパムメールシャットアウト機能)が用意されています。統計学のベイズ理論に基づいて開発されたこの機能は、メールの受信数が増えるにつれ振り分けの精度が向上するという学習効果も備えています。本項では、Windows版(7J)とMac OS X版(6J)の2つのバージョンを対象に、Eudoraで迷惑メールを除去/予防する方法を紹介します。
1. Eudoraの迷惑メールフィルタ機能(Windows/Mac共通)
バージョン6以降のEudoraに搭載された迷惑メールフィルタ機能は、アプリケーション本体に含まれる「StaticJunkDB.txt」と、ユーザごとに用意される「UserJunkDB.txt」の2つの迷惑メールデータベースファイルを保有しています。2つのファイルは共通の書式を持ちますが、受信したメールの分析により得られる迷惑メールかどうかを見分ける情報は「UserJunkDB.txt」側に蓄積され、迷惑メール判定能力が高まる「学習効果」として現れます。
データベースファイルには、迷惑メールに含まれる語句が「数値1 数値2 語句」の形式で蓄積されます。数値1には(迷惑メールではない)通常のメールに出現する頻度、数値2には迷惑メールに出現する頻度が記録され、迷惑メール判定時にあわせて参照されます。なお、本稿執筆時点における最新版(Eudora 7J for Windows)では、判定に用いられる語句は英数字のみで構成され、かなや漢字などのマルチバイト文字は使用されません。そのため、本文が日本語で記述された迷惑メールは、事実上判定の対象外となります。
なお、UserJunkDB.txtを削除、または存在しない状態からEudoraを使い始めると、迷惑メールに関する学習効果は失われます。コンピュータ本体の買い替えやシステムを再インストールしたときには、あらかじめバックアップしておいたUserJunkDB.txtを所定のフォルダ(下表参照)にコピーしてから、Eudoraの利用を開始します。
 図1 初めて起動したときに、迷惑メールの処理方法を決める(画面はWindows版)
図1 初めて起動したときに、迷惑メールの処理方法を決める(画面はWindows版)
表1:UserJunkDB.txtの保存場所
|
OS
|
保存場所
|
| Windows | Eudoraの「plugins」フォルダ(C:\Program Files\Eudora\plugins) |
| Mac OS X | ホーム→書類→Eudora Folder→Eudora Items→Plugins→SpamWatchフォルダ (/Users/*****/Documents/Eudora Folder/Eudora Items/Plugins/SpamWatch |
2. 迷惑メールフィルタ機能を設定する
Eudoraの迷惑メール防止機能には、受信を完了したメールを手動で迷惑メール認定する方法と、受信時に自動で迷惑メール認定し、適切なメールトレイに振り分ける方法の2通りが用意されています。ここでは、基本的には後者の方法で迷惑メールを自動的に振り分け、必要に応じ手動で迷惑メール認定を行う、という使い方を前提に説明を進めます。
Eudora 7J(Windows版)
Windows版のEudora(7J)は、初めて起動したときに現れる画面で「はい」を選択すると、自動迷惑メールフィルタ機能が有効になり、以後迷惑メールと判定されたメールは自動的に「スパム」メールボックスへと振り分けられます。迷惑メールだが迷惑メールと判定されなかったメールについては、受信トレイでそのメールを選び、ツールバーから[メッセージ(M)]→[スパム認定(J)]を選択(またはショートカットキーの[Ctrl]-[J]を押す)、手動で迷惑メール認定を行います。
それでも迷惑メールが通常のメールトレイに残る場合には、以下の手順に従い、迷惑メールフィルタ機能の設定を見直します。なお、「スパムしきい値」は100に近いほど判定基準が緩く、反対に0へ近づくほど厳しくなりますが、初期値の75のまま変更せず、手動で迷惑メール認定することを繰り返し学習効果を高めたほうが、迷惑メール判定の精度は向上します。
- メニューバーから[ツール(T)]→[オプション(O)…]を選択します。
- 現れたオプション画面のカテゴリ欄で、「スパムメール」を選択します。
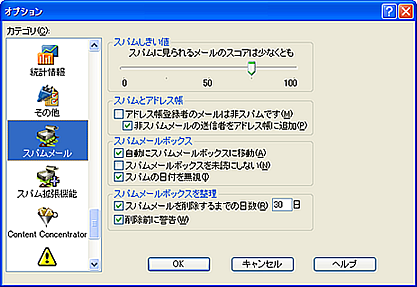 図2 「スパムメール」パネルの初期値(画面はWindows版)
図2 「スパムメール」パネルの初期値(画面はWindows版)
Windows版のEudora(7J)には、「スパム拡張機能」パネルも用意されています。通常は変更する必要はありませんが、迷惑メールと判定されては困る(確実に迷惑メールの送り主とはならない)メールアドレスだけを集めたアドレス帳を登録しておくなど、迷惑メールフィルタ機能を補完する役割があります。
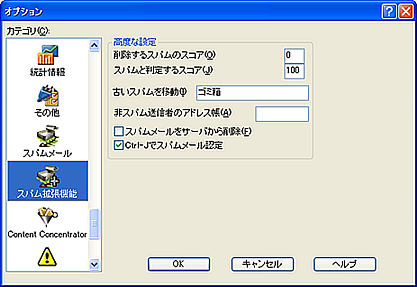 図3 「スパム拡張機能」パネルの初期値
図3 「スパム拡張機能」パネルの初期値
Eudora 6.2J(Mac OS X版)
Mac OS X版のEudora(6J)の迷惑メールフィルタ機能は、手動で迷惑メール認定するときのショートカットキーが異なる、「スパム拡張機能」パネルが用意されていない、といったわずかな違いを除けば、基本的にWindows版(7J)と同じです。自動迷惑メールフィルタ機能も初期値で有効に設定されているため、振り分けの基準を見直すなど設定を変更する場合のみ、以下の要領で作業を行います。
- メニューバーから[Eudora]→[環境設定…]を選択します。
- 現れたオプション画面のカテゴリ欄で、「スパムメール」を選択します。
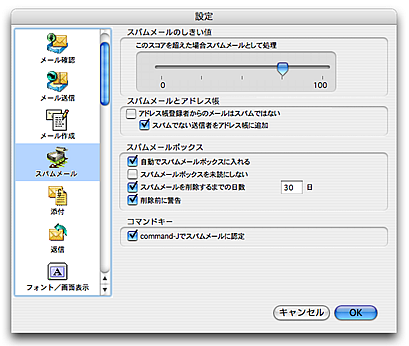 図4 「スパムメール」パネルの初期値(画面はMac OS X版)
図4 「スパムメール」パネルの初期値(画面はMac OS X版)
表2:「スパムメール」と「スパム拡張機能」パネルで設定できるオプション
|
項目/チェックボックス
|
機能
|
| スパムしきい値 | 迷惑メール判定時のスコアを0から100の範囲で調整する(値が100に近いほど迷惑メールの可能性が高い、初期値は75) |
| スパムとアドレス帳 | |
| アドレス帳登録者のメールは非スパムです | チェックすると、アドレス帳に登録された氏名/アドレスからのメールは迷惑メールと認定しない(初期値は無効) |
| 非スパムメールの送信者をアドレス帳に追加 | チェックすると、迷惑メールと認定されなかったメールの送信者をアドレス帳へ自動的に追加する(初期値は有効) |
| スパムメールボックス | |
| 自動的にスパムメールボックスに移動 | チェックすると、迷惑メールと認定されたメールは自動的に「スパム」メールボックスへ移動される(初期値は有効) |
| スパムメールボックスを未読にしない | チェックすると、スパムメールボックスに未読メールがある場合でも未読として表示しない(初期値は無効) |
| スパムの日付を無視 | チェックすると、メールヘッダの日付ではなく実際に受信した日付で判定を行う(初期値は有効) |
| スパムメールボックスを整理 | |
| スパムメールを削除するまでの日数 | スパムメールボックスに振り分けられたメールを自動的に削除するまでの日数を設定する(初期値は30日) |
| 削除前に警告 | スパムメールボックス内のメールを削除するときに警告を発する(初期値は有効) |
| コマンドキー ※:Mac OS X版(Eudora 6J)のみ | |
| command-Jでスパムメールに認定 | チェックすると、迷惑メール認定用のショートカットキーとして[command]-[J]が有効になる(初期値は有効) |
| 高度な設定 ※:Windows版(Eudora 7J)のみ | |
| 削除するスパムのスコア | しきい値(スパムスコア)がこの値以上の迷惑メールを削除する(初期値は0) |
| スパムと判定するスコア | 手動で迷惑メール認定を行ったときに割り当てられるスパムスコア(初期値は100) |
| 古いスパムを移動 | 迷惑メールを削除したときの移動先のトレイ(初期値は「ゴミ箱」) |
| 非スパム送信者のアドレス帳 | この欄で指定したアドレス帳にあるアドレスからのメールは迷惑メール認定されない(初期値は空欄) |
| スパムメールをサーバから削除 | チェックすると、サーバにメールを残す設定にしているとき、迷惑メールと認定されたメールをサーバ上から削除する(初期値は無効) |
| Ctrl-Jでスパムメール認定 | チェックすると、迷惑メール認定用のショートカットキーとして[Ctrl]-[J]が有効になる(初期値は有効) |
3. Webビーコンの被害を防ぐ
迷惑メールの中には、メールが表示されたことを発信元へ通知する仕掛けを持つ、「Webビーコン」と呼ばれるものがあります。表示してもウイルス感染など直接的な被害はないものの、そのアドレスが実際に利用されていることを迷惑メール業者へ知らせることになるため、Webビーコン表示後は迷惑メールが急増する事態も考えられます。
Eudora 7J(Windows版)
Windows版のEudora(7J)は、初期値では内蔵のHTML表示機能を利用してHTMLメールを表示します。Webビーコンが参照しようとするインターネット上の画像(リモート画像)も表示されてしまうため、以下のとおり操作してリモート画像の表示を無効化することを推奨します。
- メニューバーから[ツール(T)]→[オプション(O)…]を選択します。
- 現れたオプション画面のカテゴリ欄で、「表示」を選択します。
- [HTML画像を自動的にダウンロードする(A)]と[メッセージ中に画像を表示(G)]の2つのチェックボックスを無効にします。
- [OK]ボタンをクリックし、パネルを閉じます。
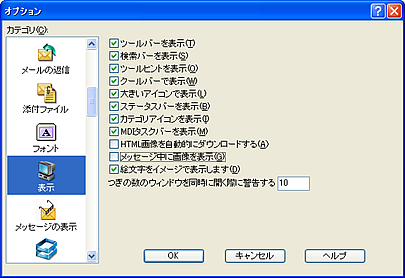 図5 Webビーコンの被害防止には、リモート画像を表示しない設定が効果的
図5 Webビーコンの被害防止には、リモート画像を表示しない設定が効果的
Eudora(7J)では、「メッセージの表示」パネルで[マイクロソフトのビューワを使用]チェックボックスを有効にすると、Internet Explorerの機能を利用してHTMLメールを表示することが可能です。迷惑メールとは直接関係ありませんが、Internet Explorerの脆弱性に影響を受けないためにも、確実な相手以外からのHTMLメールは表示しないほうが無難です。また、同じくセキュリティ確保の観点から、[HTMLコンテンツでの実行を許可]を常にチェックした状態で利用することは避けるべきでしょう。
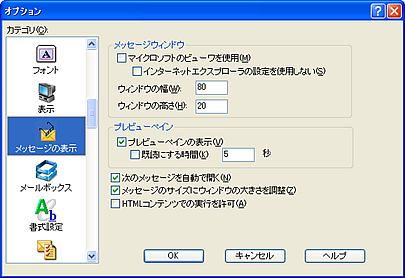 図6 信用できる相手からのHTMLメールでないかぎり、Internet Explorerの機能で表示することは危険
図6 信用できる相手からのHTMLメールでないかぎり、Internet Explorerの機能で表示することは危険
Eudora 6.2J(Mac OS X版)
Mac OS X版のEudora(6J)は、初期値ではHTMLメール(リモート画像)の表示が有効になっているため、Webビーコンの被害に遭いやすい状態になっています。リモート画像の表示を無効化するには、以下のとおり操作を行います。
- メニューバーから[Eudora]→[環境設定…]を選択します。
- 現れたオプション画面のカテゴリ欄で、「フォント/画面表示」を選択します。
- [メッセージ中に画像を表示する]と[HTML画像を自動的にダウンロードする]のチェックを外します。
- [OK]ボタンをクリックし、パネルを閉じます。
 図7 「フォント/画面表示」パネルの設定を変更する
図7 「フォント/画面表示」パネルの設定を変更する



