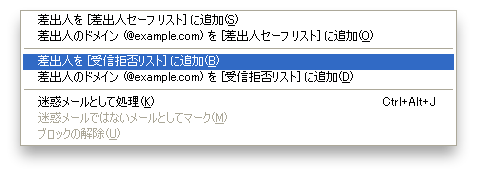テクニカルジャーナリスト
海上 忍
2011年3月
【目次】
1. Windows Liveメールの迷惑メールフィルタ機能
1.1 迷惑メールフィルタの処理レベル
2. 迷惑メールを振り分ける
2.1 手動で迷惑メール判定する
2.2 差出人セーフリストを活用する
2.3 受信拒否リストを活用する
コラム ◆ より悪質なメールに備える
マイクロソフトがWindows向けに提供する「Windows Liveメール 2009」は、かつてのOutlook Expressに代わるメールクライアントソフトです。動作対象システムはWindows XP SP2以降/Vista SP2以降/7で、正規に登録されたWindowsシステムであれば無償利用できます(ダウンロードにはWindows Live IDが必要)。本項では、Windows Liveメール 2009を利用した迷惑メールの除去と予防の方法を紹介します。
なお、Windows 7/Vista向けには、より新しい「Windows Live メール 2011」の提供が開始されています。ここではXPも動作するLiveメール 2009を例に解説しますが、迷惑メール関連の機能はほぼ共通していることから、Liveメール 2011でも同じ作業手順で設定できます。
1. Windows Liveメールの迷惑メールフィルタ機能
1.1 迷惑メールフィルタの処理レベル
Windows Liveメールには、メールの受信回数を重ねるごとに検出精度が向上する、学習型迷惑メールフィルタ機能が搭載されています。この機能は「自動処理なし(無効)」と「低」、「高」と「セーフリストのみ」の4段階があり、状況に応じて変更できます。
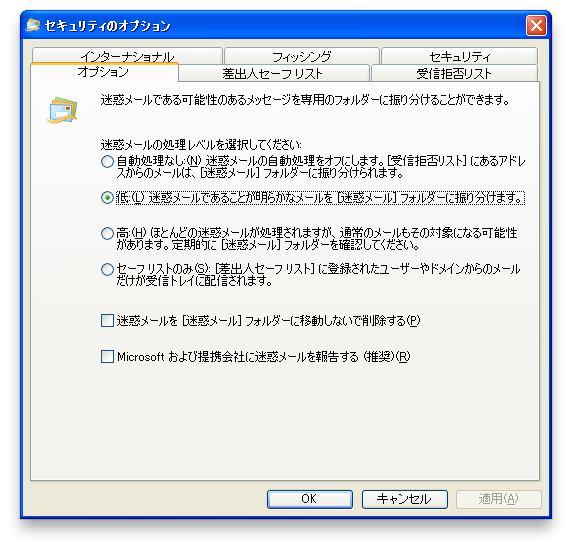 図1 初期設定では、迷惑メール振り分け機能は「低い」に設定されている
図1 初期設定では、迷惑メール振り分け機能は「低い」に設定されている
初期値では、迷惑メールであることが明らかなメールを「迷惑メール」フォルダに振り分ける設定(「低」レベル)が選択されています。名前こそ「低」とされているものの、「高」に比べると通常のメールが迷惑メールに誤判定される可能性が低く、日常的な使用に適しています。さらにフィルタの効果を強める場合、またはなんらかの理由でフィルタを無効化する場合には、表2にあるレベルを参考にして次のとおり作業を行います。
- Windows Liveメールを起動し、ウインドウ右上にあるメニューボタンをクリック、現れたメニューから「セキュリティのオプション(F)…」を選択します。
- 「オプション」タブを選択し、迷惑メールの処理レベルを変更して[OK]ボタンをクリックします。
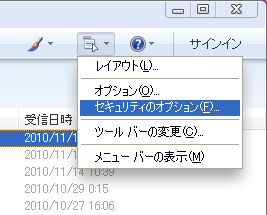
図2 メニューボタンをクリックすると、オプション画面を開くことができる
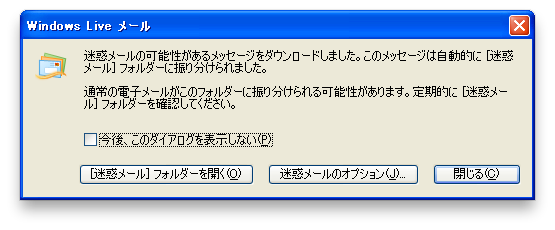
図3 迷惑メールフィルタが作動すると、自動的に迷惑メールフィルタに振り分けられる
表1 迷惑メールフィルタの処理レベル
|
処理レベル
|
意 味
|
| 自動処理なし | 迷惑メールフィルタを無効化する。ただし、受信拒否リストに記載があるアドレスからのメールは、「迷惑メール」フォルダに振り分けられる |
| 低 | 迷惑メールフィルタの判定基準を低レベルに設定する。通常のメールが迷惑メール扱いされてしまう誤判定の確率が低くなる反面、迷惑メールが通常のメールとされてしまう確率が上昇してしまう |
| 高 | 迷惑メールフィルタの判定基準を高レベルに設定する。迷惑メールが通常のメールに誤判定されてしまうことが少ない反面、通常のメールが迷惑メール扱いされてしまう確率が上昇してしまう |
| セーフリストのみ | 「差出人セーフリスト」に登録されたアドレスからのメールのみが受信トレイに配信され、それ以外のメールはすべて「迷惑メール」フォルダに振り分けられる |
2. 迷惑メールを振り分ける
2.1 手動で迷惑メール判定する
手動で迷惑メール判定を行う場合は、対象のメッセージを選択した状態で「迷惑メール」ボタンをクリックします。すると、差出人や件名などの情報が解析され迷惑メールデータベースに蓄積されたうえで、そのメッセージ「迷惑メール」フォルダへ移動されます。
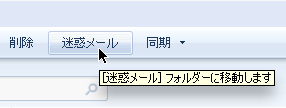
図4 迷惑メールであることを手動で指定する場合には、対象のメールを選択した状態で「迷惑メール」ボタンをクリックする
2.2 差出人セーフリストを活用する
迷惑メールフィルタを運用するとき、迷惑メールの排除に失敗することよりも、通常のメールが迷惑メールと誤判定されることのほうが被害は深刻です。Windows Liveメールの迷惑メールフィルタは、処理レベルを「高」に設定すると、迷惑メールの大半は取り除くことができますが、判定基準が厳しめに設定されるので逆に通常のメールが含まれてしまう可能性があります。
厳しい基準の迷惑メールフィルタを適用する場合には、実際にメールを受け取ったことがある相手を「差出人セーフリスト」に登録すると、通常のメールが迷惑メールに誤判定される問題を回避できます。任意のアドレスを差出人セーフリストに登録するには、前掲の方法と同様に「セキュリティのオプション」画面から「差出人セーフリスト」タブを表示し、[追加(D)…]ボタンをクリックすると現れるダイアログに、対象とするメールアドレスを入力します。メッセージを選択した状態で右クリックし、[送信者を[差出人セーフリスト]に追加(S)]を選択しても効果は同じです。
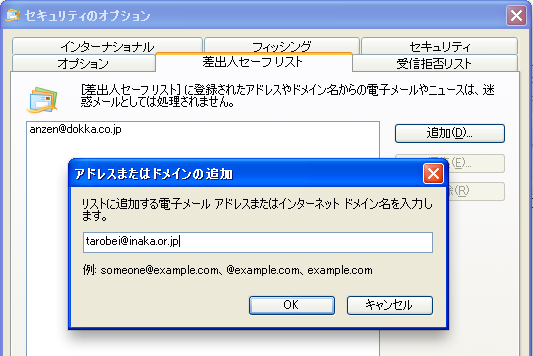
図5 差出人セーフリストに登録されたアドレスは、迷惑メールに誤判定されない
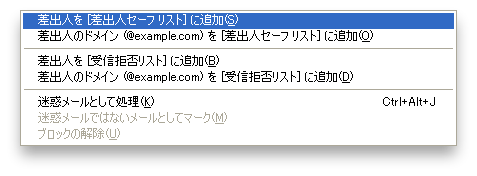
図6 右クリックで表示されるショートカットメニューから差出人セーフリストへ登録できる
日常のメール送受信を通じて差出人セーフリストの登録作業を行うこともできます。Windows Liveメールの初期設定では、アドレス帳に登録されたメールアドレスは「信頼」され、直接差出人セーフリストに登録されたメールアドレスに準じて扱われます。また、[電子メールの送信先を自動的に[差出人セーフリスト]に追加する(U)]チェックボックスを有効にしておくと、Windows Liveメールから送信したメッセージの相手先が自動的に差出人セーフリストへ登録されるため、返事が誤って迷惑メール判定されてしまう、というトラブルを未然に防げます。
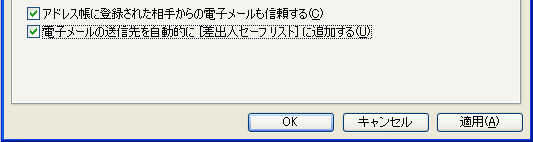
図7 アドレス帳に登録されたアドレスからのメールを「差出人セーフリスト」と同じ扱いにする場合にはチェックする
2.3 受信拒否リストを活用する
数は少なめだがいつも特定のアドレスからやってくる、という迷惑メールには「受信拒否リスト」の活用が効果的です。受信拒否リストとは、登録されたメールアドレスと一致するメッセージを強制的に迷惑メールフォルダへ移動する機能で、送信元の情報が特定できる迷惑メールに利用します。
受信拒否リストにメールアドレスを登録するには、「セキュリティのオプション」画面から「受信拒否リスト」タブを表示し、[追加(D)…]ボタンをクリックすると現れるダイアログに対象のメールアドレスを入力します。メッセージを選択した状態で右クリックし、[送信者を[受信拒否リスト]に追加(B)]を選択しても効果は同じです。
コラム ◆ より悪質なメールに備える
迷惑メールの中には、HTMLメールがインターネット上の画像(リモート画像)を参照する仕組みを悪用し、メールを表示/プレビューしたことを迷惑メール発信者へ知らせる機能を持つものがあります。この「Webビーコン」や「インビジブルGIF」などと呼ばれる一種のトラップは、実際に利用されているメールアドレスかどうかを迷惑メール業者に知らせてしまうため、迷惑メールの増加を招きかねません。
Webビーコン対策としてWindows Liveメールでは、HTMLメールに含まれる文字情報以外のコンテンツを自動ダウンロードしない設定を既定値にしています。ただし、差出人セーフリストに登録済の身元が確実な発信者からのHTMLメールは除外され、画像などのインターネット上のコンテンツを自動的にプレビューできます。この設定を変更する場合は、「セキュリティのオプション」画面で「セキュリティ」タブを選択し、「イメージのダウンロード」項目のチェックボックスを操作します。
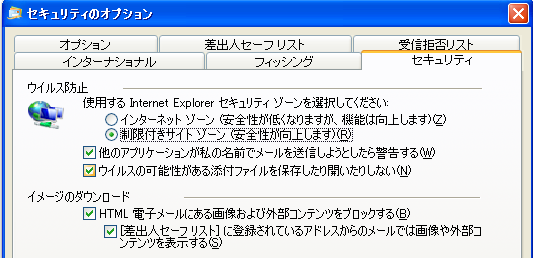
図9 Windows Liveメールの初期値では、Webメール対策が施されている。これを解除せず、差出人セーフリストを利用して自動プレビューしたほうがよい
Windows Liveメールには、マイクロソフトが収集したさまざまなセキュリティ情報を活用し、ユーザの被害を未然に防ぐ機能が用意されています。パスワードなど個人情報の不正取得を目的とした悪質なWebサイトに誘導する「フィッシング詐欺」対策機能もそのひとつで、「セキュリティのオプション」画面にある「フィッシング」タブでオン/オフを設定できます。規定値ではオンに設定されているため、マイクロソフトが有害と認識されているサイトへのリンクが張られたメッセージを受信すると、警告ダイアログが現れて迷惑メールフォルダに移動されます。
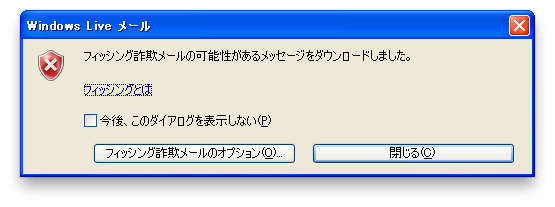
図10 マイクロソフトのデータベースに照会し、一致すればフィッシング詐欺サイトとして処理される