有限責任中間法人 Mozilla Japan
2006年11月
【目次】
1. はじめに
2. インストール
3. メッセージフィルタを使って迷惑メールを判別する
4. 迷惑メールフィルタの設定
5. 迷惑メールを学習させる
6. 間違って迷惑メールとされたメールを元に戻す
7. 迷惑メールを削除する
8. おわりに
1. はじめに
Thunderbirdは、Windows、Mac OS、Linux/Unixシステム上で動作するメールソフトです。複数アカウント管理、共通受信トレイ、クイックサーチ、HTML形式メールへの対応、組み込みのRSSリーダーなど、機能も充実しています。さらに、優れた学習型迷惑メールフィルタによって、不要な迷惑メールを受信トレイから自動的に取り除くことができます。この迷惑メールフィルタに判断基準を学習させることによって、フィルタの精度を高めていくことが可能になっています。
2. インストール
Mozilla Corporationでは、Windows、Mac OS X、Linux用のThunderbirdを提供しています。最新のThunderbirdはMozilla Japanの製品ページより無料でダウンロードできます。 インストールを行う前にシステム動作環境を満たしているかご確認ください。
ダウンロードページよりThunderbirdのインストーラあるいは圧縮アーカイブをダウンロードしたら、OSごとに次の説明に従ってインストールしてください。
Windowsの場合
インストーラThunderbird Setup ****.exe(****の部分は最新のバージョン名となります)をダブルクリックしてインストールを始めます。
Mac OS Xの場合
- Thunderbirdの圧縮ディスクイメージをダブルクリックしてマウントします(Safariをお使いの場合、ディスクイメージは自動的にマウントされます)。
- Thunderbirdアプリケーションをハードディスクにドラッグします。
- ThunderbirdアプリケーションのアイコンをDockにドラッグすることにより、Dockへ追加することができます。
その他のプラットフォームの場合
Thunderbirdの圧縮アーカイブを展開し、Thunderbirdを実行します。
3. メッセージフィルタを使って迷惑メールを判別する
メッセージフィルタに条件を登録することにより、ある一定の条件のメールを迷惑メールとしたり、非迷惑メールとすることができます。件名や本文に一定の文字列が含まれる迷惑メールにはこの方法が有効です。学習型の迷惑メールフィルタのみを設定する場合は、「4.学習型迷惑メールフィルタを使う」へお進みください。
この操作は、任意のフォルダにメッセージを振り分ける方法とほぼ同様です。
3.1 メッセージフィルタを設定する
操作
- Thunderbirdのメニューから[ツール]→[メッセージフィルタ]を選択すると、「メッセージフィルタ」ダイアログが表示されます。
[新規]ボタンを押すと、「フィルタの設定」ダイアログが開きます。
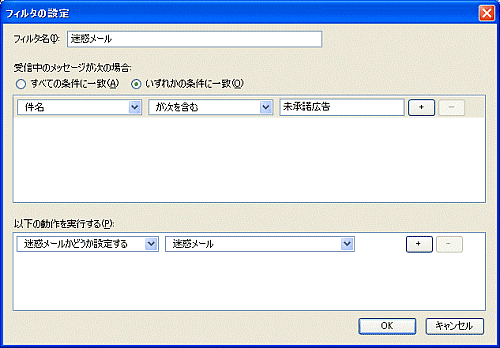
- [フィルタ名]に「迷惑メール」などと入力します。
- [受信中のメッセージが次の場合]の下にある入力欄に、迷惑メールに設定したいキーワードを入力します。条件は、件名、本文、差出人などで柔軟に設定できます。条件を追加する場合は[+]ボタンを使用します。
- [以下の動作を設定する]の左側メニューから[迷惑メールかどうかを設定する]を選択し、右側メニューから[迷惑メール]を選択します。
- [OK]ボタンを押し、登録を完了します。
※迷惑メールをメッセージリストで選択し、Thunderbirdのメニューから[メッセージ]→[メッセージからフィルタを作成]を選択しても、同様に「フィルタの設定」ダイアログが表示されます。
3.2 メッセージフィルタを実行する
[OK]ボタンを押して登録を完了した時点では、まだフィルタは実行されていませんので、実行します。
操作
- 「メッセージフィルタ」ダイアログの[フィルタを使用するフォルダ]メニューから実行するフォルダを選択し、[今すぐ実行]ボタンを押します。
または、Thunderbirdのメインウィンドウで実行するフォルダを選択し、メニューから[ツール]→[フィルタを実行]を選択します。 - 条件にあったメールが迷惑メールとして判別されます。
4. 学習型迷惑メールフィルタを使う
Thunderbirdは独自の迷惑メールフィルタを持っています。この機能により迷惑メールを自動的に判定し、任意のフォルダへ移動、削除を行います。また、学習機能があるため迷惑メールフィルタに学習させることにより、フィルタの精度を上げていくことができます。
Thunderbirdの学習型迷惑メールフィルタの設定は、「迷惑メールフィルタ」ダイアログで行います。
4.1 「迷惑メールフィルタ」ダイアログ「設定」タブの設定
操作
- Thunderbirdのメニューから[ツール]→[迷惑メールフィルタ]を選択すると、「迷惑メールフィルタ」ダイアログの「設定」タブが表示されます。
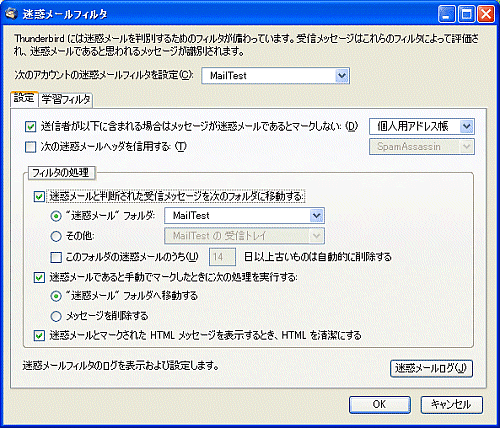
- 「設定」タブでは主に迷惑メールに対する処理についての設定を行います。
- 上部2つのチェックボックスは、迷惑メールフィルタの対象外とするものがある場合や、メールサーバ上で迷惑メールフィルタが動作していて、そのフィルタと連携させる場合に指定します。
- [フィルタの処理]では自動的に迷惑メールと判断されたメールに対してどのような処理を行うか、また、手動で迷惑メールと判断した場合に、どのような処理を行うかを指定します。
- 迷惑メールフィルタのログの設定は、[迷惑メールログ]ボタンで表示されるダイアログで行います。
4.2 「迷惑メールフィルタ」ダイアログ「学習フィルタ」タブの設定
操作
- 「迷惑メールフィルタ」ダイアログの「学習フィルタ」タブを選択します。
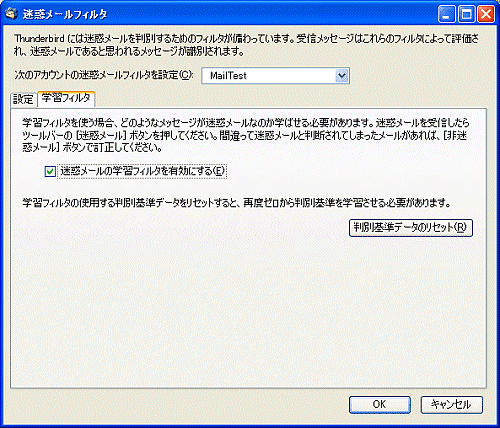
- 「学習フィルタ」タブでは学習フィルタの有効/無効、学習フィルタの初期化を行うことができます。
- 「迷惑メールの学習フィルタを有効にする」がチェックされていると、迷惑メールフィルタの精度がだんだん上がっていきます。
このチェックボックスは初期状態でチェックされています。 - [判断基準データのリセット]ボタンを押すと、これまで学習してきたデータが消去されますので、ご注意ください。
- 「迷惑メールの学習フィルタを有効にする」がチェックされていると、迷惑メールフィルタの精度がだんだん上がっていきます。
4.3 迷惑メールフィルタを実行する
迷惑メールフィルタの設定は即座に反映され、自動的に実行されますが、手動で実行することもできます。
操作
- Thunderbirdのメインウィンドウでフィルタを実行するフォルダを選択し、メニューから[ツール]→[迷惑メールフィルタを実行]を選択します。
- 迷惑メールフィルタの設定にしたがって、迷惑メールフィルタが実行されます。
5. 迷惑メールを学習させる
学習型迷惑メールフィルタの精度をあげるためには、学習させる必要があります。 迷惑メールを学習させるには、以下の2種類の方法で行うことができます。
5.1 [迷惑メール]ボタンを使う
操作
- メッセージリストから迷惑メールを1件、または複数選択します。
- Thunderbirdの上部にある[迷惑メール]ボタンを押します。

- 指定したメールに迷惑メールマークがつきます。

- 指定したメールが迷惑メールとして学習されます。
5.2 「迷惑メールマーク」を使う
操作
- メッセージリストから迷惑メールを1件選択します。
- 指定した迷惑メールの横にある迷惑メールマーク部分(初期設定では、送信日時の左にある黒丸の部分)をクリックします。
- 指定したメールに迷惑メールマークがつきます。
- 指定したメールが迷惑メールとして学習されます。
※ どちらの操作でも、間違えて迷惑メールとしてしまった場合は、同様の操作で迷惑メールを解除することができます。
※ 迷惑メールフィルタの設定で、「迷惑メールであると手動でマークしたときに次の処理を実行する」をチェックしている場合は、手動で迷惑メールを判断した時点で、メールが迷惑メールフォルダやゴミ箱へ移動します。移動されたメールは迷惑メールマークを解除しても元のフォルダには戻りませんので、手動で移動してください。
6. 間違って迷惑メールとされたメールを元に戻す
Thunderbirdの迷惑メールフィルタは学習型ですが、使いはじめなどまだ学習が浅い場合には、間違って迷惑メールと判定されることがあります。 誤った迷惑メール判定を解除するには、以下の3種類の方法で行うことができます。
6.1 [非迷惑メール]ボタンを使う
操作
- メッセージリストから迷惑メールを1件、または複数選択します。
- Thunderbirdの上部にある「非迷惑メール」ボタンを押します。

- 指定したメールの迷惑メールマークが消えます。
6.2 「迷惑メールマーク」を使う
操作
- メッセージリストから迷惑メールを1件選択します。
- 指定した迷惑メールの横にある迷惑メールマーク部分をクリックします。
- 指定したメールの迷惑メールマークが消えます。
6.3 「迷惑メールマークを解除」ボタンを使う
操作
- メッセージリストから迷惑メールを1件選択します。
- メッセージリストと本文領域の間に「このメッセージは迷惑メールと判断されています」という文字と「迷惑メールマークを解除」ボタンが表示されます。
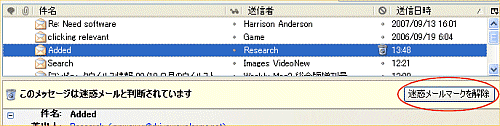
- 迷惑メールマークを解除」ボタンをクリックします。
- 指定したメールの迷惑メールマークが消えます。
※迷惑メールフィルタの設定で、「迷惑メールであると判断された受信メッセージを次のフォルダに移動する」をチェックしている場合は、迷惑メールを判定した時点で、指定したフォルダへメッセージが移動します。移動されたメールは迷惑メールマークを解除しても、元のフォルダには戻りませんので、手動で移動してください。
7. 迷惑メールを削除する
迷惑メールフィルタおよび手動で迷惑メールと判定したメールを一括して削除することができます。
操作
- 迷惑メールの削除を実行するフォルダを選択します。
- 迷惑メールマークの判定が正しいかどうか確認します。
- Thunderbirdのメニューから[ツール]→[迷惑メールとマークされたメールを削除]を選択します。
- 迷惑メールマークのついたメールが一括して削除されます。
8. おわりに
迷惑メールの流量が増え、Webメールが使いづらくなってきています。ThunderbirdはIMAPにも対応していますので、ThunderbirdにWebメールのアカウントを作成し迷惑メールフィルタを使うことにより、IMAPに対応したWebメールに届く迷惑メールも処理することができます。
また、Thunderbirdは自動更新機能を搭載しており、常に最新のバージョンをお使いいただけます。ぜひThunderbirdの強力な学習型迷惑メールフィルタをご利用ください。



