テクニカルジャーナリスト
海上 忍
2007年1月
【目次】
1. Outlook Expressのメールフィルタ機能
2. 特定パターンのメールを取り除く
3. 自分宛以外のメールを振り分ける
4. 特定の送信者からのメールを拒否する
5. 迷惑メール対策アドインソフトを利用する
6. HTMLメールに備える
コラム 悪質なHTMLメールに備える
コラム 「迷惑メール収集ロボット」に備える
Windowsで動作するメールクライアント兼ニュースリーダ「Outlook Express」は、システムに標準装備されているという背景から、最もユーザ数が多いメールソフトのひとつとなっています。本項では、Windows XP Professional SP2/Home Edition SP2に付属のバージョンOutlook Express 6)を対象に、迷惑メールの除去と予防の方法を紹介します。
1. Outlook Expressのメールフィルタ機能
Outlook Expressで迷惑メールを除去する場合には、受信したメールを一定の条件に基づき振り分ける「メッセージルール」を利用します。件名や送信者などに含まれる文字列を条件にメールを判定し、迷惑メール用のフォルダに振り分けたり、自分のコンピュータが受信する直前(プロバイダのメールサーバに一時保管されている状態)に削除したりすれば、実質的に迷惑メール除去機能として機能します。
なお、Outlook Expressに学習効果を備えた迷惑メール除去機能は用意されていません。メールの受信回数が増すごとに迷惑メール分析の精度が上がるベイジアンフィルタなど、高度な迷惑メール除去機能が必要な場合は、他のメールソフトを選択することになります。
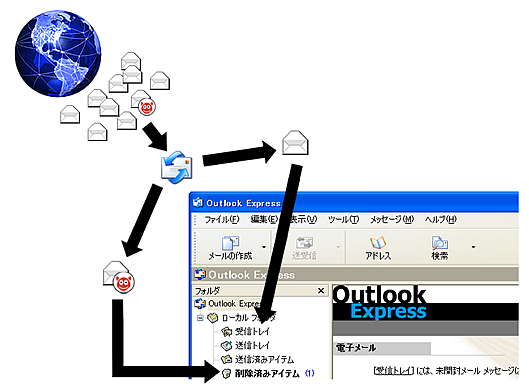
図1 メールを適切に振り分けることで、ある程度迷惑メールの被害を防ぐことができる
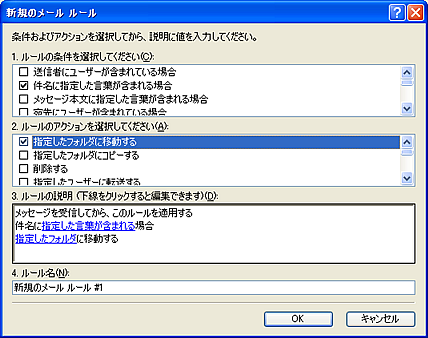
図2 Outlook Expressでは、メッセージルールを利用して迷惑メールを取り除く
2. 特定パターンのメールを取り除く
改正特定商取引法と特定電子メールの送信の適正化等に関する法律(特定電子メール法)では、受信者側の同意が得られていない営利目的のメールについて、件名の先頭部分に「未承諾広告※」と表示することを義務付けています。このルールを逆手にとると、日本の法律が適用されない海外からのメールには効果を期待できないものの、件名部分に「未承諾広告※」の文字列があるかどうか判定することにより、日本発の迷惑メールをある程度防ぐことが可能となっています。
Outlook Expressでこの処理を行う場合には、前述のメッセージルール機能を利用します。以下に示す作業例では、一度ダウンロードしてから削除(Outlook Expressの「削除済みアイテム」に移動)していますが、一定期間利用したうえで動作に問題がなければ、迷惑メールがプロバイダのメールサーバ上にある状態で削除(ダウンロードせず削除)するよう、ルールのアクションを変更してみましょう。ダウンロードしないほうが効率的なうえ、後述するリモート画像を表示しようとするHTMLメールの被害に遭う危険性が低下します。
- [ツール(T)]→[メッセージルール(R)]→[メール(M)]を選択します。
- 初めてルールを設定するときには、「新規のメールルール」ダイアログが表示されるので、「1.ルールの条件を選択してください」欄の「件名に指定した言葉が含まれる場合」をチェックします。2度目以降は、現れた「メッセージルール」ダイアログの[新規作成(N)…]ボタンをクリックしてから、同様の操作を行います。
- 「2.ルールのアクションを選択してください」欄の[指定したフォルダに移動する]をチェックします。
- 「3. ルールの説明」欄の「指定した言葉が含まれる」をクリックし、現れた「単語の入力」画面で「未承諾広告※」と入力して[追加(A)]ボタンをクリックします。
- 単語欄に登録されたことを確認して[OK]ボタンをクリックします。
- 手順4と同様に「指定したフォルダ」をクリックし、現れたダイアログで移動先のトレイを指定します。
- 手順2の画面に戻ったあと、ルール名欄に適当な文字列(ex. 未承諾広告の削除)を入力し、[OK]ボタンをクリックします。
 図3 ルールの「条件」と「アクション」を必ず指定する
図3 ルールの「条件」と「アクション」を必ず指定する
 図4 アクションとして特定の単語(この場合「未承諾広告※」)を指定する
図4 アクションとして特定の単語(この場合「未承諾広告※」)を指定する
 図5 複数のメッセージルールを登録した場合には、上から順に優先順位が高くなる
図5 複数のメッセージルールを登録した場合には、上から順に優先順位が高くなる
(先頭行が最初に適用されるフィルタ)
表1:迷惑メール対策に使える「ルールの条件」欄の項目
|
名称
|
除去対象の例
|
| 送信者にユーザーが含まれている場合 | 「mei@waku.com」など完全なメールアドレスのほか、「@waru.or.jp」のように「@」以下の文字列(ドメイン名)を指定できる |
| 件名に指定した言葉が含まれる場合 | 「未承諾広告※」など、迷惑メールの件名に共通する文字列を指定できる |
| メッセージ本文に指定した言葉が含まれる場合 | 一般的なメールには使われない、迷惑メール特有の文字列(例:薬物の名前やアダルト関連の商品名) |
| 宛先またはCCにユーザーが含まれている場合 | 宛先(To:)やカーボンコピー(Cc:)に自分とは無関係のアドレスが含まれるメールを除外できる |
表2:迷惑メール対策に使える「ルールのアクション」欄の項目
|
名称
|
使い方の例
|
| 指定したフォルダに移動する | 迷惑メールを特定のフォルダに振り分ける |
| 削除する | 迷惑メールを「削除済みアイテム」へ移動する |
| 指定した色で強調表示する | 迷惑メールを色分けして表示する(手動削除用) |
| サーバーからダウンロードしない | 迷惑メールをプロバイダのメールサーバーからダウンロードしない |
| サーバーから削除する | 迷惑メールをプロバイダのメールサーバー上にある状態で削除する |
3. 自分宛以外のメールを振り分ける
多数のアドレス宛てに一斉送信される迷惑メールでは、ブラインドカーボンコピー(Bcc:)がよく利用されます。その場合、宛先(To:)欄に他人のメールアドレスが記載されるため、宛先(To:)やカーボンコピー(Cc:)に自分のアドレスが含まれません※。
※:迷惑メールが送信されるとき、迷惑メール業者は送信先リストをいくつかに分割して送信することが一般的です。そのとき、リストの先頭にきたアドレスがTo:、以降のリストはBcc:に指定されますが、偶然自分のアドレスがTo:に指定される可能性もあります。
以下に紹介するメールの振り分けは、ブラインドカーボンコピーの特徴に着目し、宛先またはCc:に自分のアドレスが含まれないメールを迷惑メールとみなし、特定のトレイに振り分けています。なお、メーリングリストなど迷惑メールではない一斉同報メールまで取り除かれてしまうため、購読中のメーリングリストからのメールを振り分けるためのメッセージルールを別に用意し、今回作成するルールより高い優先順位で実行されるよう設定しておく必要があります。
- [ツール(T)]→[メッセージルール(R)]→[メール(M)]を選択し、メッセージルールの登録を開始します。
- ルールの条件欄で「宛先またはCCにユーザーが含まれている場合」を、ルールのアクション欄で「指定したフォルダに移動する」を選択します。
- ルールの説明欄にある「ユーザーが含まれている場合」をクリックします。
- 現れた「ユーザーの選択」ダイアログに自分のメールアドレスを入力し、[追加(A)]ボタンをクリックします。
- 「人」欄に表示された自分のメールアドレスを選択し、[オプション(O)…]ボタンをクリックします。
- 現れた「ルール条件のオプション」ダイアログで、[メッセージが次の単語を含まない場合(N)]ラジオボタンを選択し、[OK]ボタンをクリックします。
- 開かれているダイアログボックスを順に閉じ、ルールの説明欄に通常は「~を含む場合」と表示される条件が「~を含まない場合」に変更されていることを確認します。
 図6 ルール条件のオプションで「次の単語を含まない場合」を選択する
図6 ルール条件のオプションで「次の単語を含まない場合」を選択する
4. 特定の送信者からのメールを拒否する
特定のアドレスから送られてくる迷惑メールは、簡単な操作で取り除くことができます。メールアドレスを手がかりに設定するため、迷惑メールを受信するつど作業しなければならないものの、企業の広告メールのようなメールアドレスを詐称するほどの悪質さはないメールに対して効果的です。
メールを受信拒否する場合は、対象のメールを受信トレイで選択した状態から[メッセージ(M)]→[送信者を禁止する(S)…]を実行します。すると、そのメールに記録されている送信者のメールアドレスが禁止されたユーザーの一覧に追加された旨のメッセージが現れ、[はい(Y)]ボタンをクリックすると、メールを[削除済みアイテム]へ移動して処理を終了します。
 図7 「送信者を禁止する」を選択すれば、以後その送信者からのメールアドレスは自動的に削除される
図7 「送信者を禁止する」を選択すれば、以後その送信者からのメールアドレスは自動的に削除される
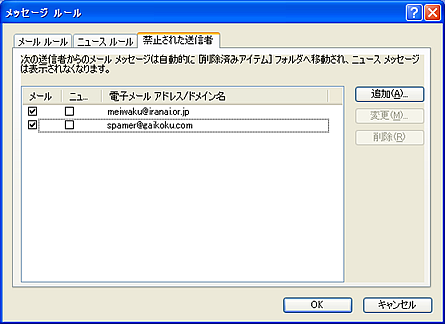 図8 禁止された送信者のアドレスは、メッセージルールの画面で管理される
図8 禁止された送信者のアドレスは、メッセージルールの画面で管理される
5. 迷惑メール対策アドインソフトを利用する
Outlook Expressのメッセージルール機能は、特定のキーワードを持つ迷惑メールには効果的なものの、図へのリンク情報のみ持つHTMLを使用した迷惑メールには対応できません。詐欺目的の迷惑メール(フィッシングメール)のように、特定のキーワードを推測することが難しいものについても、メッセージルール機能では対処が困難です。
ここに紹介する「SPAMfighter Standard 5.0.0」は、Outlook/Outlook Express用のプラグインソフトウェアです。システムにインストールすると、以降Outlook Expressでメールを受信するときには、開発元のサーバで集中管理されている迷惑メールデータベースへ自動接続し、迷惑メールかどうかの判定が行われます。自身のコンピュータに迷惑メールの情報が蓄積される方式(ベイジアンフィルタ)とは異なり、インターネットを介して多数のユーザーが迷惑メールの情報を共有する方式(ブラックリスト方式)を採用しているため、使い始めた直後から迷惑メールを効率的に除去できるようになります。
製品名:SPAMfighter Free v4.9.7
URL : http://www.spamfighter.com/
URL(日本語) : http://www.spamfighter.com/Lang_JA/Default.asp
開発元:SPAMfighter
種別:フリーウェア(個人使用のみ)
対応OS:Windows 98/ME/2000/XP
対応メールソフト:Outlook Express 5.5以降、Outlook 2000/2002(XP)/2003
 図9 SPAM Fighterのインストール後にはツールバーが追加され、迷惑メールの監視が始まる
図9 SPAM Fighterのインストール後にはツールバーが追加され、迷惑メールの監視が始まる
6. HTMLメールに備える
OutlookExpress では、システム標準のWebブラウザ(Internet Explorer)のHTML描画機能を利用してHTMLメールを表示するため、常にシステムを最新の状態に保つことが安全への近道です。Windows XPでは、システムを最新の状態にアップデートするサービスパックの第2版(通称:SP2)を適用すると、HTMLメールに含まれる画像を非表示にする機能が追加されるほか、HTMLメールに潜むセキュリティホールが修正されるなど、安全性が向上します。
Windows XP SP2以降のシステムでは、この問題に対処するため、HTMLメールに含まれる画像をブロック(非表示)する設定が初期値となっています。設定を確認変更する場合には、次のとおり操作を行います。
- Outlook Expressを起動します。
- [ツール]→[オプション]を選択します。
- 「セキュリティ」タブを開き、[HTML電子メールにある画像および外部コンテンツをブロックする]チェックボックスの状態を確認します。チェックを外すと、メールを開くと同時に画像が表示されるようになりますが、安全性は低下します。
- [OK]ボタンをクリックし、設定を終了します。
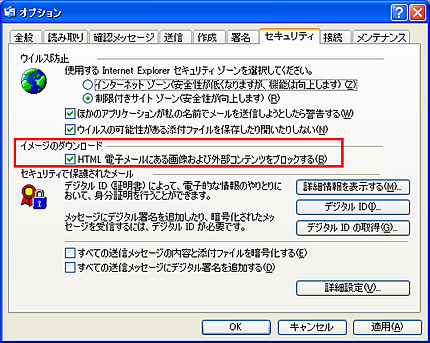 図10 特別な理由がないかぎり、このチェックボックスを無効にしないこと
図10 特別な理由がないかぎり、このチェックボックスを無効にしないこと
コラム ◆ 悪質なHTMLメールに備える
インターネット経由でやり取りされるメールは、文字情報のみで構成されるもの(プレインテキストメール)と、Webページと同じHTMLの技術を利用するもの(HTMLメール)に大別されます。文中にイラストや写真が用いられていればHTMLメール、画像が一切含まれず文字だけで構成されていればプレインテキストメール、とみなしていいでしょう。
そのうちHTMLメールには、特別な注意が必要です。HTMLメールに使用される画像は、インターネット上の画像(リモート画像)を参照するリンク情報として埋め込まれていますが、悪質なHTMLメールの場合は、メールを表示した時点で特定のWebサイトから画像のダウンロードを開始し、誰がアクセスしたかという情報を読み取ります。つまり、当初はアットランダムに送信した迷惑メールが、HTMLメールの巧妙な仕掛けにより、有効なメールアドレスかどうかが迷惑メールの発信元に伝わってしまうことになります。
最新版の Outlook Express 6 SP2では、HTMLメールを表示したときにリモート画像を自動ダウンロードしない設定となっています。オプションを変更すれば自動ダウンロードすることも可能ですが、上記の問題を防ぐために、初期設定のまま利用することをお勧めします。
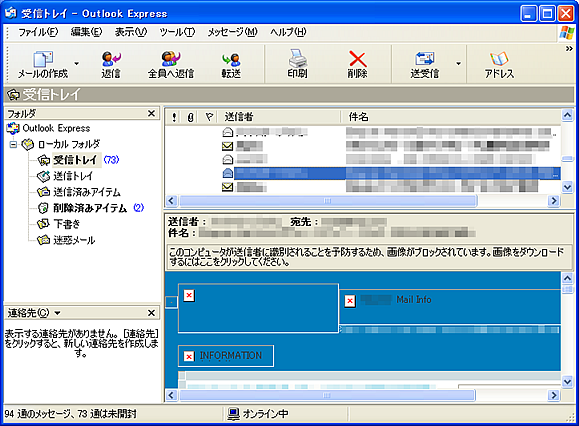 図11 リモート画像を表示したい場合には、プレビューウインドウ上をクリックすること
図11 リモート画像を表示したい場合には、プレビューウインドウ上をクリックすること
コラム ◆ 「迷惑メール収集ロボット」に備える
自身が運営するブログなど、Webページにメールアドレスを掲載する必要に迫られた場合には、あらゆるWebページからメールアドレスを抽出しようとするプログラム(通称:収集ロボット)に備えておくと、迷惑メール業者の標的となる確率が低下します。
具体的な対策としては、メールアドレスをエンティティコード(10進法を利用したASCII文字の表記規則)に変換したうえで掲載する方法が挙げられます。人間には通常のメールアドレスとして映りますが、収集ロボットにとっては利用価値のない文字列になるため、迷惑メールに悪用される可能性が格段に低下します。「@」を「@」にするなど、メールアドレスの一部をエンティティコードに置き換えるだけでも効果的です。
ほかにも、メールアドレスの一部分、たとえば「.co.jp」の部分を「シーオージェイピー」などと変えて掲載し、メール送信時に手動で修正してもらうという方法があります。アドレスを文字ではなく画像として表示する方法(HTMLに <img src=”address.gif”> などとして表示)も、簡易的ながら有効です。

図12 メールアドレスをWebサイトに掲載する必要がある場合は、エンティティコードに変換すると収集ロボットに発見されにくくなる
※図は「HTMLエンティティ生成」(http://ab.jpn.ph/soft/html_rand.html)。



